Linking Story Variables
If your story has variables from more than one model, you can link variables so that
changing one variable updates the data from multiple models.
Context
For example, you may have a story that displays data from an Employee_Salary model and an
Employee_Performance model, each with separate variables for Time and Country. When
these variables are linked, both models show data for the same prompt values for
Time and Country.
When setting story variables, linked variables are identified by the  icon.
Hover over this icon to see which variables are linked. When you change the prompt
values for this variable, the new values are applied to all the linked
variables.
icon.
Hover over this icon to see which variables are linked. When you change the prompt
values for this variable, the new values are applied to all the linked
variables.
Procedure
-
Open the story and select Edit.
-
In the Data area in the toolbar, select
 (Edit Prompts) and select Link
Variables.
(Edit Prompts) and select Link
Variables.
The Link Variables window appears. If any links already exist for the
story, they are displayed. Select Start a new variable
link to create your own.
-
In the Select a model lists, choose the two models with
variables that you want to link.
For models based on live data connections, the following restrictions apply:
A list of variables for each model appears.
-
Select a variable from the list for each model to create a link.
Select variables that meet the following conditions:
- The variables have the same selection type.
- The variables have the same value format.
- If one variable has hierarchical values, the other variable must be
hierarchical as well.
- For intersecting links, the variables share at least one common
value.
Note
Values for intersecting links are matched based on their ID, not
their description. To see the IDs, select for one of the models and choose
ID or ID and
Description. Then hover over the ellipses next to
the variable values to see a list:
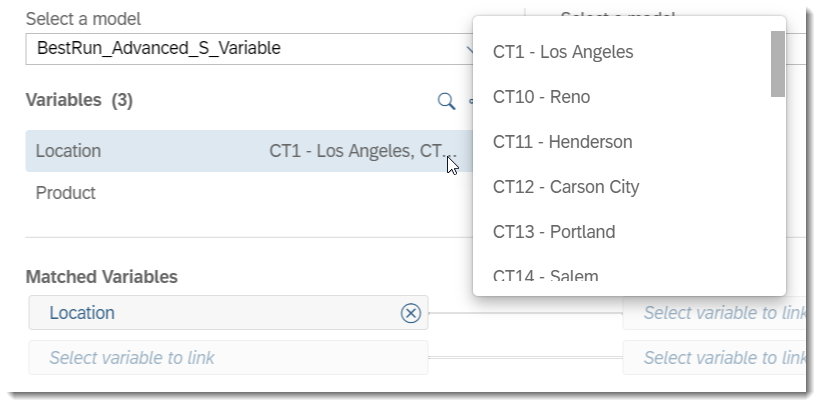
Showing IDs for variable values
If you’re creating an intersecting link between variables that have
hierarchical values, the link only includes values at the top level
of each hierarchy.
The variables appear in the Matched
Variables list. A successful link shows a check mark and an
unsuccessful link shows an X icon. Hover over this icon to see the reason
for the unsuccessful link.
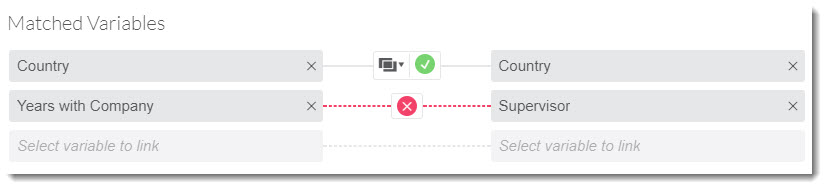
-
Continue selecting variables as necessary to create further links.
To change a link, you can select the  icon next to one or both
variables to remove them.
icon next to one or both
variables to remove them.
-
For each successful link, select
 to change the type of
link:
to change the type of
link:
 All data (default): All prompt values that exist in
either model are available.
All data (default): All prompt values that exist in
either model are available. Note
The
All data link
type is not supported for SAP BW models.
 Intersecting data only: Only prompt values that exist
in both models are available.
Intersecting data only: Only prompt values that exist
in both models are available.
-
Select Set.
-
In the Set Variables window, choose values for the
linked variables, and select Set.
The Link Variables window appears, showing an overview
of the existing links. You can edit or delete existing links, or create new
ones.
-
To return to the story, select Done.
 icon.
Hover over this icon to see which variables are linked. When you change the prompt
values for this variable, the new values are applied to all the linked
variables.
icon.
Hover over this icon to see which variables are linked. When you change the prompt
values for this variable, the new values are applied to all the linked
variables. (
(



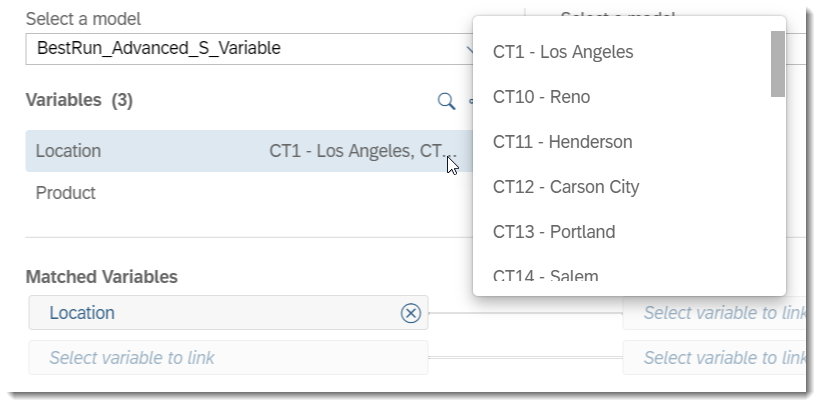
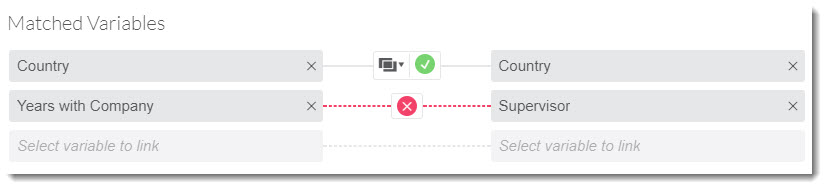
 icon next to one or both
variables to remove them.
icon next to one or both
variables to remove them. to change the type of
link:
to change the type of
link: