Properties
You can add properties to date dimensions and specify dates of interest for your reporting or planning purposes, and account for specific periods quickly, like Holidays, Easter or special sales periods for instance.
Within a hierarchy, each property you create is assigned to a semantic type. A semantic type is a time unit assigned to a property within the hierarchy: Year, Half-Year, Quarter, Month, Period, Week, Day, and Other.
The semantic type Other is reserved for additional properties that you want to attach to other properties as linked descriptions. In the example below, you can see the Month, Day, Week, and Month, Day properties used as descriptions and linked to their respective properties. In the Grid view and the Dimension Settings panel, you can identify ID (), unique (), and description () properties thanks to their dedicated icons.
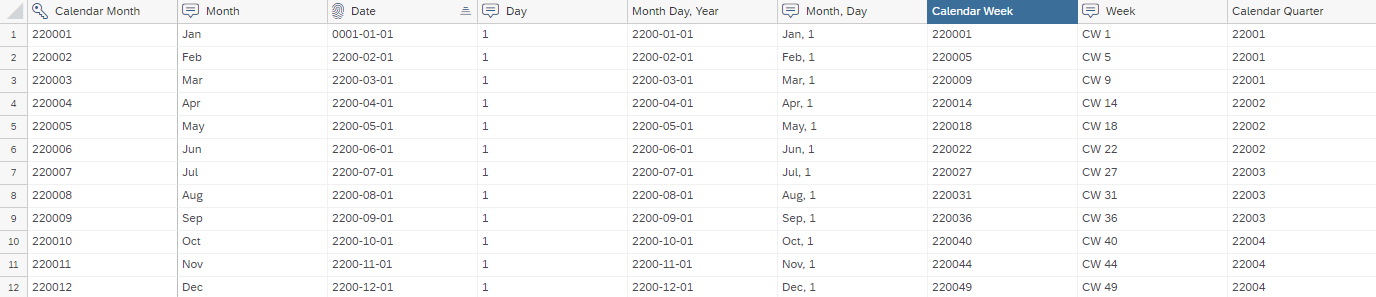
The unique property is generated automatically, and corresponds to the lowest level in the hierarchy. Being unique, there’s no possibility to create one or declare another property as unique, but you can delete it.
The ID property is defined according the dimension granularity and pattern settings. It can't be switched with another property, and its semantic type is locked. If needed, you can still edit its members and description.
The Date property is used for data import, currency conversion, uploading facts, and in stories to know what members are part of the current date dimension.
Linked descriptions are really valuable in stories for reporting purposes. If a hierarchy is used in charts and tables, you can see the actual description of a member rather than its ID. Like in the example below, we can see the month names rather than the month IDs.

In the Dimension Settings panel, you can see the matching properties ordered by semantic type and grouped:
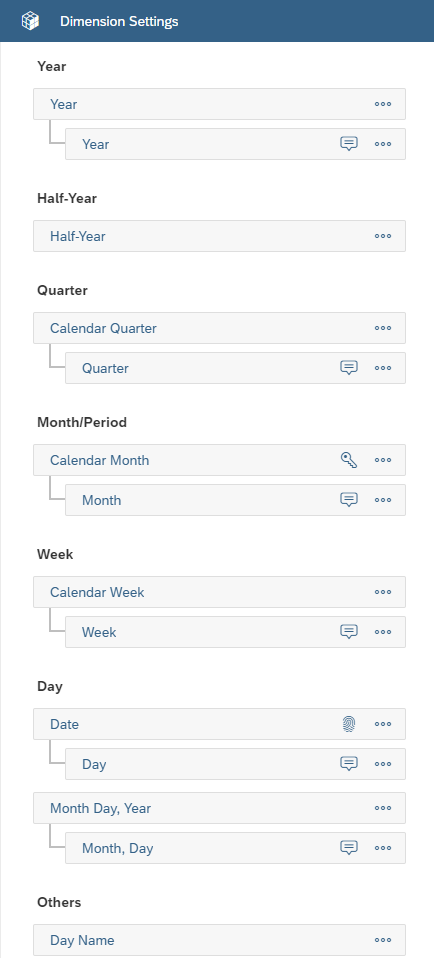
When creating properties and linking them as linked description to other properties, make sure that each member has a unique description to avoid errors within the Modeler. If a member has multiple descriptions, the applications asks you to select which one should be used as default. It's then used to display values in the hierarchy node in stories, tables, member selector, etc… You can select a description in the Remove Duplicate Date Descriptions dialog.

Easter is never the same week from year to year, and if you’re working in sales, reporting on the Easter sales peak can be complex. Using additional properties, you can align the campaigns across the years using time series and make the comparison easier. Rather than trying to compare Easter sales with Easter being on different weeks, you can instead align the years with weeks leading up to Easter and the following weeks to have a single reference, and align the data points on a single timeline.
By flagging periods that are crucial to your business, you’ll be able to pinpoint them promptly and speed up your analysis.
Adding Properties to a Date Dimension
Context
Procedure
Editing a Property
Procedure
Deleting a Property
Procedure
- In the Modeler, click a date dimension to access the Dimension Settings panel.
- Within the Dimension Settings panel, scroll down to the Properties section and click .
- Click Delete.
Unlinking a Property
Context
Procedure
- In the Modeler, click a date dimension to access the Dimension Settings panel.
- Within the Dimension Settings panel, scroll down to the Properties section and click .
- Click Unlink.