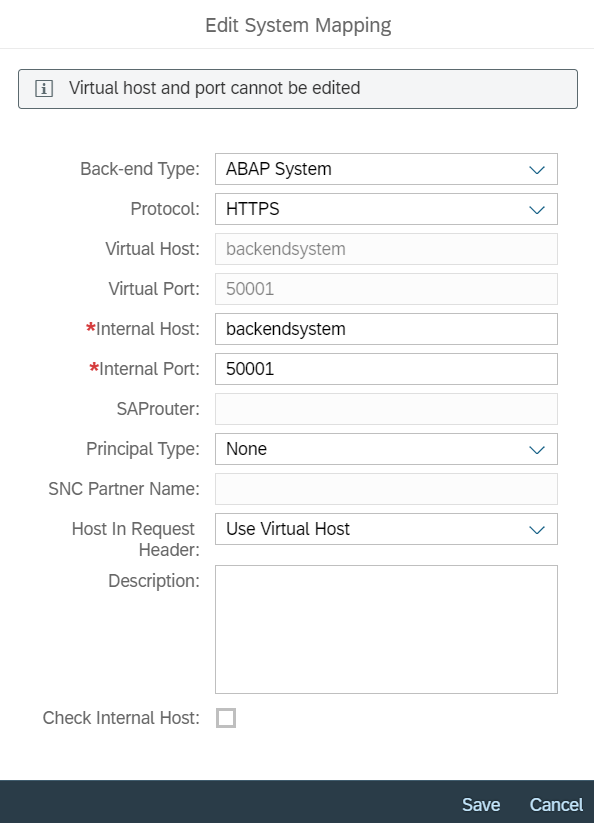Configuring the Cloud Connector
How to configure the Cloud Connector to work with SAP Analytics Cloud.
Context
To enable import data connections, you must add mappings to your SAP Analytics Cloud system, and
all remote systems, to the Cloud Connector administration page. For additional setup
information, see Configure access control for HTTP.
Procedure
-
Launch the Cloud Connector administration page and log on: https://<HCC
HOST>:8443.
Note
Replace <HCC HOST> with the host name of the system where the Cloud
Connector is installed.
-
In the navigation panel, select Connector, then select
 Add Subaccount.
Add Subaccount.
The Add Subaccount dialog will appear.
-
Add your account information.
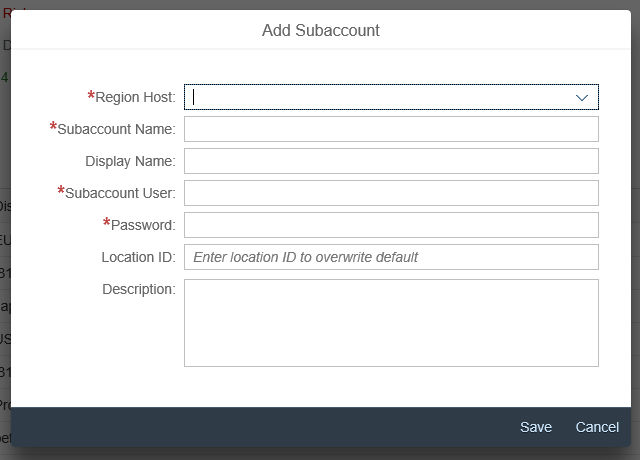
Add the following information:
- Region Host: Select your region host from the
list.
- Subaccount Name: Add your SAP Business Technology
Platform (BTP) account name for the SAP Analytics Cloud tenant. For example, dd00bb33.
- (Optional) Display Name: Add a name for the
account.
- Subaccount User: Add your subaccount (S-User) username.
Note
To
find the Region Host, Subaccount Name, and Subaccount user, in
SAP Analytics Cloud, from the side navigation, choose .
- Password: Add your S-User password.
- Location ID: Leave empty to use the default location, or add the
ID of the location you set in SAP Analytics Cloud.
Note
If you enter Default as the location ID, this will not connect to
the default location set in SAP Analytics Cloud. We recommend that you leave the Location
ID empty if you don't plan to set up
multiple Cloud Connectors in your system landscape.
Each Cloud Connector instance must use a different location, and an error will appear if
you choose a location that is already been used. You can
click the Edit icon to change the
location.
- (Optional) Description: Add a description for the Cloud
Connector.
-
Select Save.
-
In the navigation panel, under <DisplayName>,
select Cloud to On-Premise.
<DisplayName> is the name of the Cloud Connector tenant.
-
Under the Access Control tab, select
 (Add).
(Add).
The Edit System Mapping dialog will appear.
-
Add your system mapping information.
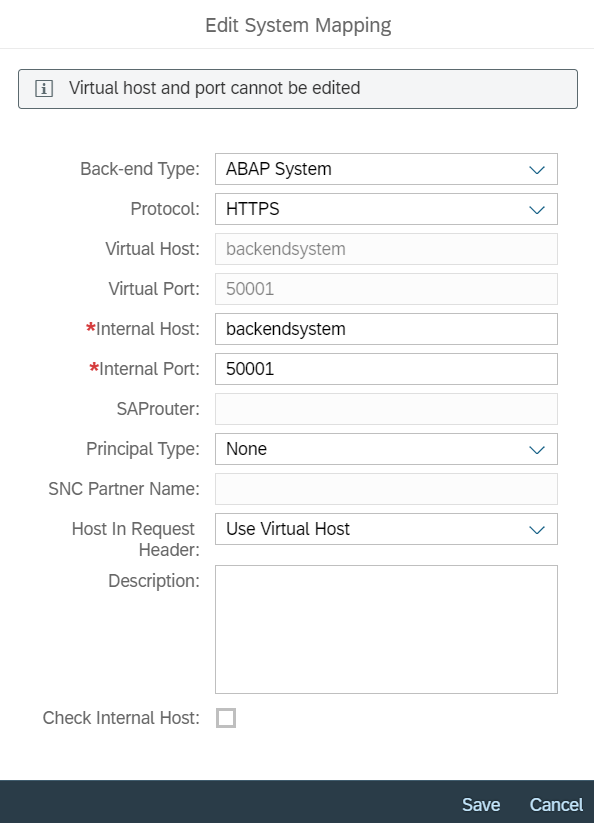
Add the following information:
- Back-end Type: Select Other SAP
System.
- Protocol: Select HTTP.
Note
You can choose
HTTPS if SSL is configured on the
Apache Tomcat instance where the
SAP Analytics Cloud agent is deployed.
- (Optional) Virtual Host: The default virtual
host and port are the internal host and port. You can rename the
host and port so that the internal host name and port are not
exposed. The virtual host name and port will be used when
configuring the SAP Analytics Cloud agent.
- (Optional) Virtual Port: The port number used
by the virtual host.
- Internal Host: If you are connecting to an SAP BPC NW or SAP
S/4HANA On-Premise system, add the host name of your SAP BPC NW or
SAP S/4HANA On-Premise system. For all other connections, add the
internal host name of the Tomcat server where the SAP Analytics Cloud agent is running.
- Internal Port: The port number used by the
internal host.
Note
The default Tomcat port is 8080 and the default
HTTPS port is 8443.
- SAProuter: Leave empty.
- Principal Type: Select
None.
- SNC Partner Name: Leave empty.
- (Optional) Description: Add a system
description.
-
Select Check availability of internal host, and then select
Save.
-
Select the system you added to the Mapping Virtual To Internal
System list.
-
In the Resources Accessible area, select
 (Add).
(Add).
The Add Resource dialog will appear.
-
Add resource information.

Add the following information:
- URL Path:
Set to one of the following for On-Premise systems:
- For SAP BPC NW: /sap/bpc.
- For SAP S/4HANA On-Premise:
/sap.
- For other on-premise data sources. For example, SAP BPC
MS, SAP ERP, SAP BW, or SAP UNX:
/C4A_AGENT/
Set to one of the following for OData services:
- Endpoint for SAP S/4HANA Cloud or On-Premise:
https://<host>:<port
number>/sap/opu/odata/sap/<TechnicalServiceName>.
- Endpoint for SAP ByDesign Analytics:
https://my310690.vlab.sapbydesign.com/sap/byd/odata/crm_customerinvoicing_analytics.svc.
- Endpoint for SAP ByDesign:
https://my343094.sapbydesign.com/sap/byd/odata/analytics/ds/SrmivB03.svc.
- Endpoint for SAP Hybris C4C:
https://my306768.vlab.sapbydesign.com/sap/c4c/odata/v1/c4codata.
- Endpoint for SAP IBP:
https://pt6-001-api.wdf.sap.corp:443/sap/opu/odata/IBP/EXTRACT_ODATA_SRV/
- Enabled: Ensure this is selected.
- Access Policy: Select Path and all
sub-paths.
- (Optional) Description: Add a description for
the resource.
-
Select Save.
The state next to the virtual host should appear green.
-
Repeat steps 6-12, for every system you want to access through the Cloud Connector.
Next Steps
For all connections except SAP BPC NW, SAP BPC for BW/4HANA, SAP S/4HANA, and OData Services,
you must configure the SAP Analytics Cloud agent. For
more information, see Configuring SAP Analytics Cloud Agent.

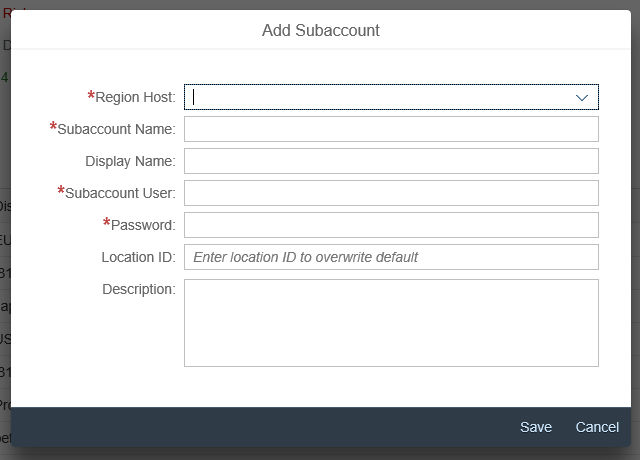

 System
System
 Administration
Administration