Track User Activities
As an administrator, you can track the activities that users perform on business objects such as models, stories, and other files, track changes to users and roles, and more.
Who does this apply to?
- Users with any of these permissions for Activity Log: Read or Delete.
- Users with any of these standard application roles: Admin or BI Admin.
Activities
SAP Analytics Cloud logs all activities users perform on business objects. Any changes related to permissions or access control, and any access to your data, is tracked; for example:
- Model changes
- Story views
- Changes to a file's sharing settings
- User changes or creation
- Role changes or assignments
- Team changes
- Data locking state changes
- Changes on calendar events
- and more
You may want to track user activities either for data access history, or for looking at security changes on the system. Some common uses for the tracking information:
- See who viewed a certain story or dashboard with private company information.
- See who updated a dashboard before a presentation.
- See who logged into the system.
- See who added a user and gave them Admin rights.
In addition, SAP Analytics Cloud can log failed attempts to create, delete, and change objects in the following situations:
- Missing authorization
- Disallowed or invalid change
If a user activity isn't currently being tracked, and you believe this activity
should be tracked for audit compliance reasons, you (or your system
administrator/owner) can submit a support ticket at support.sap.com . Or, any
user can click the help icon in SAP Analytics Cloud, and send
feedback using the Send Feedback or Submit
Ideas buttons.
. Or, any
user can click the help icon in SAP Analytics Cloud, and send
feedback using the Send Feedback or Submit
Ideas buttons.
Viewing Activity Log Data
Context
Procedure
Downloading and Deleting Activity Data
Context
When the size of the activity log approaches the limit, users who have the Delete permission for the Activity Log will receive an email and an alert notification. Further alerts will be sent if the log continues to grow closer to the limit.
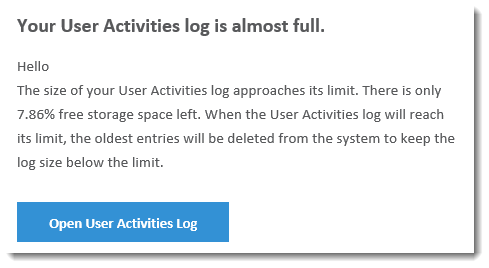
When the activity log reaches its limit, final notifications are sent, and then the oldest rows will be deleted from the system to keep the log size below the limit.
To reduce the size of the log, you can first download part or all of the log as CSV files, and then delete those log entries from the system.
The default limit for the activity log is 500,000 rows. You can request that this number be changed to a higher number, or changed to a one-year rolling period, by entering a support ticket.

 Security
Security
 Activities
Activities
 (
( (
( (
(