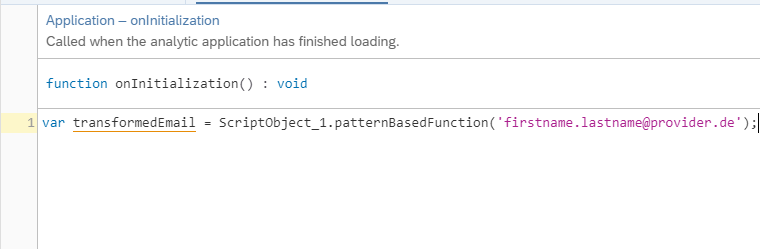Create Pattern-Based Functions
As an application designer or story developer, you can use pattern-based functions in analytic applications or optimized stories to facilitate your work by only providing input and output examples instead of writing scripts.
Context
With pattern-based functions you can define how a certain input shall become a certain output. For example, john.doe@sap.com shall become John Doe.
After creating a script object, you can add a pattern-based function to it by providing such input and output training examples.
Procedure
Example:
Assume you have a list of dates in the form of month.day.year, for example, 10.11.2011, and you want to switch day and month and only take the last two digits of the year. You type 10.11.2011 as input and 11.10.11 as output in the Training Example section.
However, the example is a bit ambigous as it is not clear whether 11 at the end means month or year. You need to provide a second training example like 09.05.2020 as input and 05.09.20 as output.
If you have a list of appointments, for example, John Doe has an appointment on 06.07.20 at 3:00pm. and you'd like to transform this into Name: John Doe, Date: 06.07.20, Time: 3:00pm, you can directly type them as input and output respectively.
 next to a scripting object and then
next to a scripting object and then