Live Data Connections to SAP Datasphere
You can create live data connections to SAP Datasphere systems, and access any SAP Datasphere Analytical Dataset, Analytic Model or Perspective within SAP Analytics Cloud.
Prerequisites
- Log in to your SAP Datasphere system with an administrator account.
- From the side navigation, choose .
- Go to the Trusted Origins section and click Add a Trusted Origin.
Add the URL of your separate SAP Analytics Cloud system.
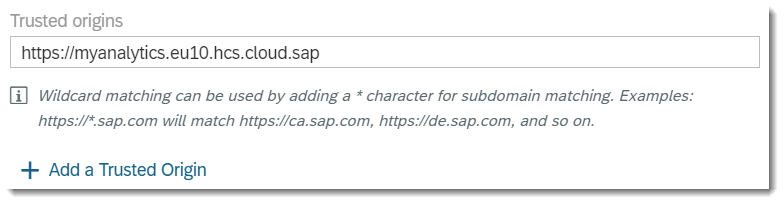
- Click Save.
- In Chrome, go to Settings, and click Privacy and security.
- Click Cookies and other site data.
- Under General settings, select Allow all cookies.
Context
 .
.Any user with Execute permission on Other Datasources and Create, Read, Update, Delete, and Maintain permission on Connection can use this feature.
Procedure
Note that SAML Single Sign On is preselected as the authentication method allowed. A valid SAP Datasphere user account in that tenant's Identity Provider is required to log on to the data source.
Next Steps
- The steps below might differ depending on whether you’re working with the Classic Design Experience, or the Optimized Design Experience. We recommend using the Optimized Design Experience to benefit from all the latest improvements brought to stories.
- To be able to consume SAP Datasphere data in stories, make sure that you have the DW Consumer role assigned in SAP Datasphere. This role is required for SAP Datasphere data consumption in stories in SAP Analytics Cloud.
Classic Design Experience
-
From the side navigation, choose
 Stories.
Stories. -
Under Create New, choose one of the story types.
-
Click Add Data in the left panel.
The Select a data source dialog appears.
- Choose Data from an existing dataset or model.
- In the Select Model dialog choose the SAP Datasphere Analytical Dataset option.
-
Select an SAP Datasphere connection.
NoteIf there is only one connection then it is selected automatically and this dialog is not displayed. - If you’re asked to log in to SAP Datasphere, enter your credentials.
- Select the SAP Datasphere space with the data you want to access.
- Select an Analytical Dataset or Perspective and click
OK.RestrictionAnalytic Models aren't available in stories created using the Classic Design Experience.
Optimized Design Experience
-
From the side navigation, choose
 Stories.
Stories. -
Under Create New, choose one of the story types.
- Add SAP Datasphere
data to your story using of the following method:
- In the toolbar, click Add Data in the left panel, or
Add New Data
 in the main toolbar.
in the main toolbar. - In the toolbar, click to add a chart or to add a table.
- In the toolbar, click Add Data in the left panel, or
Add New Data
- Choose Data from an existing dataset or model.
- In the left panel of the Select Dataset or Model dialog, select an SAP Datasphere connection.
- If you’re asked to log in to SAP Datasphere, enter
your credentials. The application lists all the spaces and data available in your SAP Datasphere system. You can use the search functionality to look for analytic models, analytics datasets and perspective across all spaces of the SAP Datasphere system you have selected and track your data quickly.NoteResults only display models and datasets that are exposed for consumption. Models, datasets or perspectives created before the Expose for Consumption option was introduced in SAP Datasphere must be redeployed for them to appear in the search results.
- Select an Analytical Dataset, an Analytic Model or a Perspective and click OK.

 System
System
 Administration
Administration
 Connections
Connections (Add
Connection)
(Add
Connection)