Customize View Time Toolbar for Your Story (Optimized Story Experience)
In edit time, you can customize the view time toolbar for the current story so that specific actions with quick access and in the submenu
are displayed to the story viewers.
Learning Tutorial
Click through the interactive tutorial illustrating how to customize the view time toolbar in step-by-step instructions (3:00 min); the
tutorial is captioned exclusively in English:
Customize View Time Toolbar
Procedure
-
Under File in the edit time toolbar, select .
You can see a dialog with a sample toolbar and available actions.
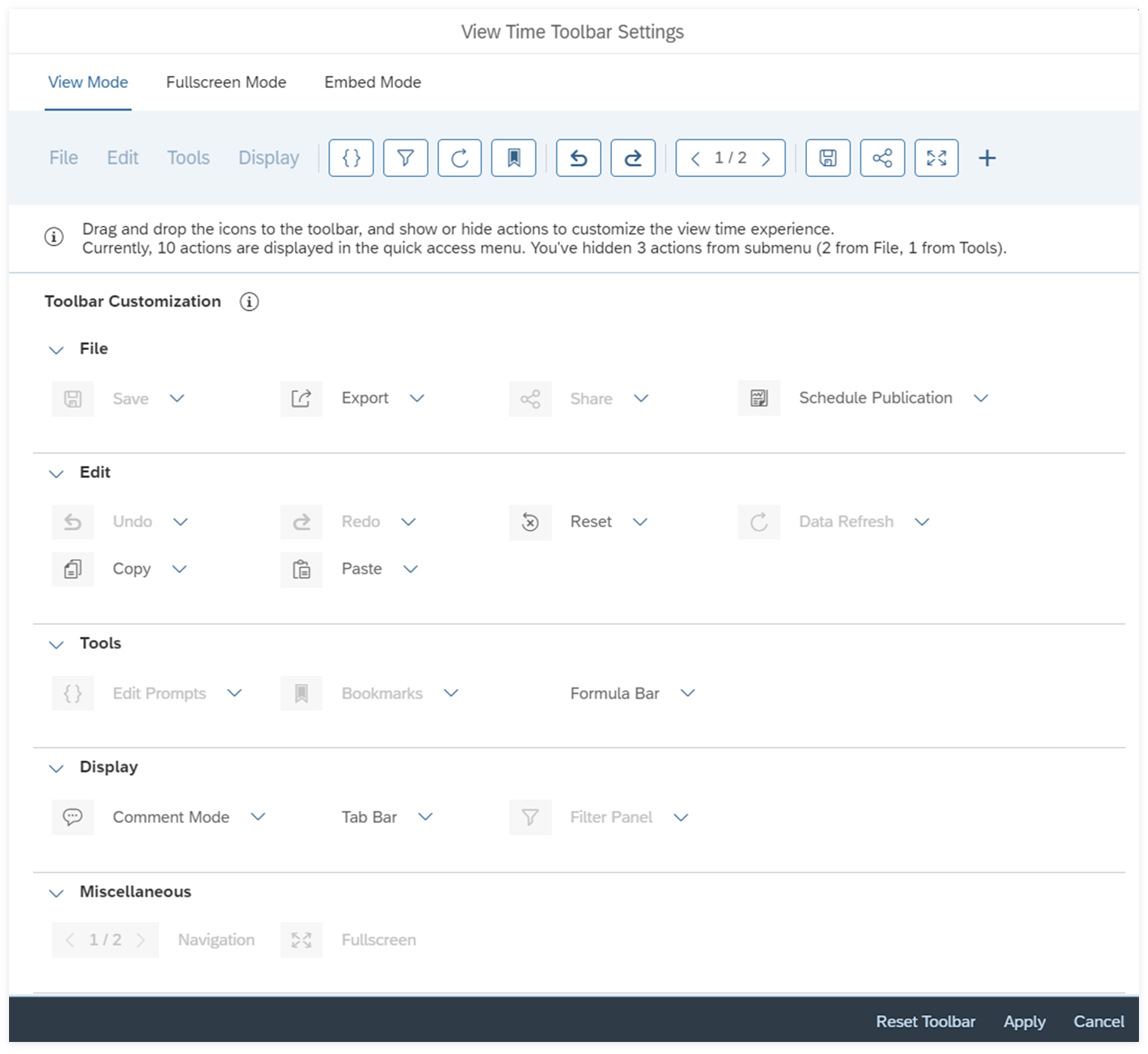
-
Select the mode, View Mode, Fullscreen Mode or Embed
Mode. If you choose to customize the toolbar for embed mode, select Enable toolbar in embed
mode so that the toolbar is visible to viewers.
You can then choose in the toolbar of this mode, which functions are exposed with quick access and displayed in the submenu
respectively.
-
To customize the quick access menu:
- From the sample toolbar choose
 to add a
quick access entry.
to add a
quick access entry.
- Drag and drop the icon representing the action to the new entry.
-
Repeat this to add more actions to the quick access menu.
To remove the entry, hover over it from the bar, and choose  . You can also drag and drop another icon to the existing one
in the bar to replace it.
. You can also drag and drop another icon to the existing one
in the bar to replace it.
-
To customize the options in the submenu:
-
Find the menu, File, Edit, Tools or
Display, and the functions under which you'd like to customize.
Note
For fullscreen mode, only Tools and its submenu customization are available.
- To the right of the function, choose .
-
Repeat this to hide more actions from the submenu.
If you later want to show the function, select Show in submenu from the dropdown.
-
Check what're available in the quick access menu and submenu. You're notified how many actions are displayed with quick
access and how many you've hidden from the submenu.
-
Choose Apply to finish the toolbar customization.
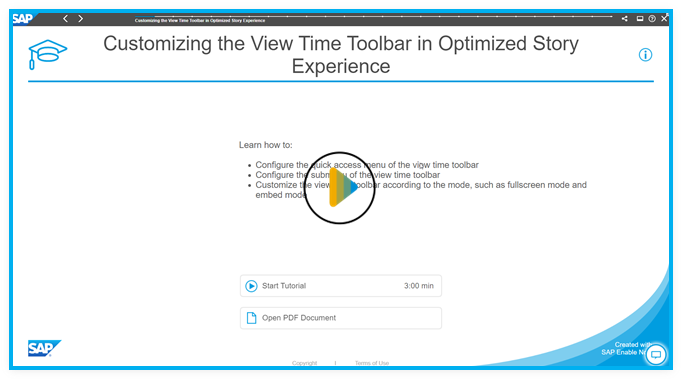

 (Edit Story)
(Edit Story)

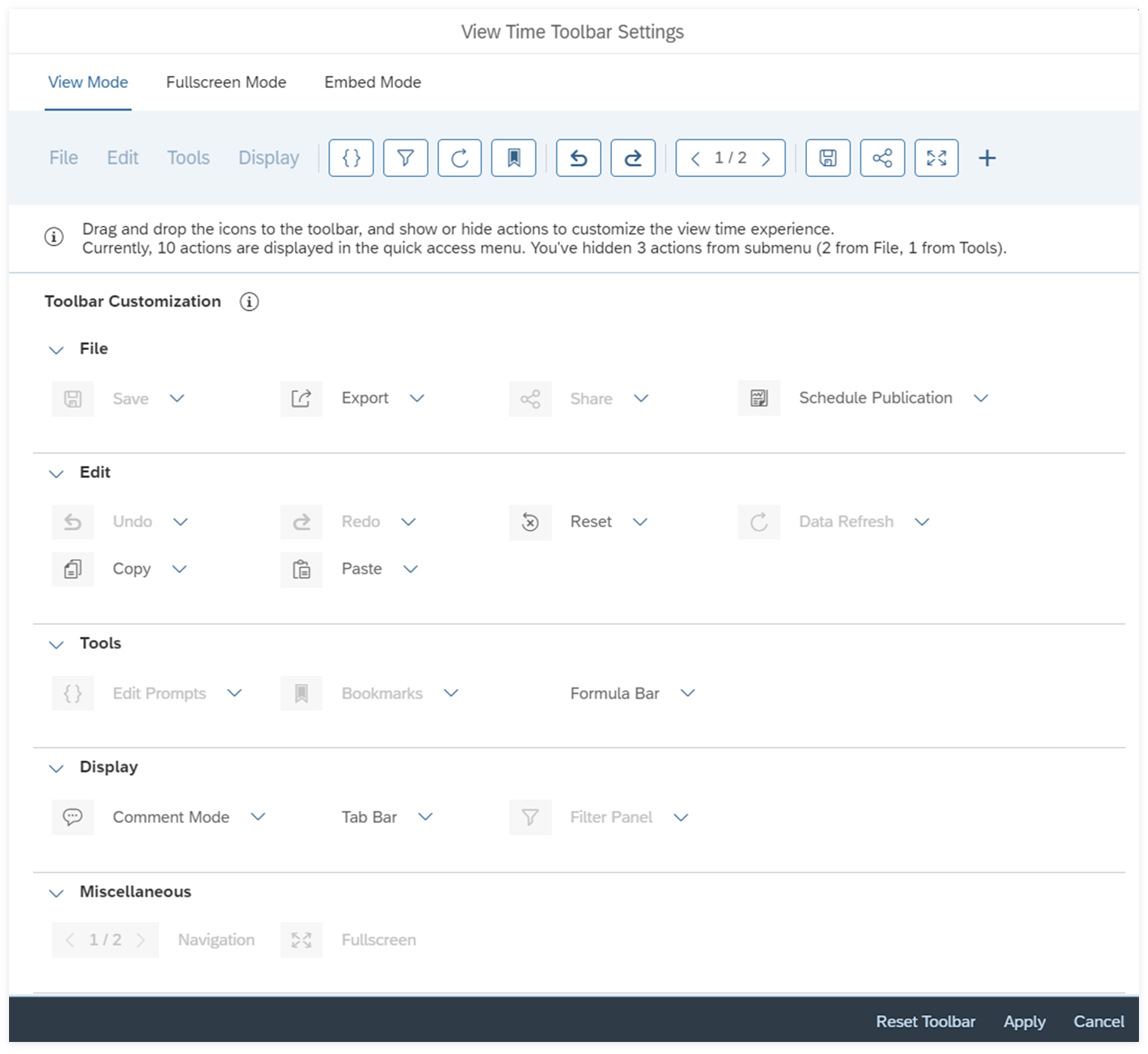
 to add a
quick access entry.
to add a
quick access entry. . You can also drag and drop another icon to the existing one
in the bar to replace it.
. You can also drag and drop another icon to the existing one
in the bar to replace it.