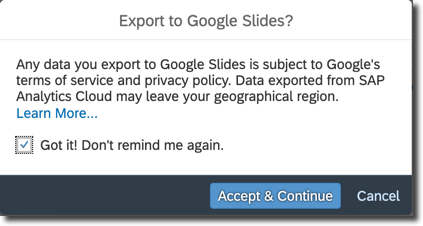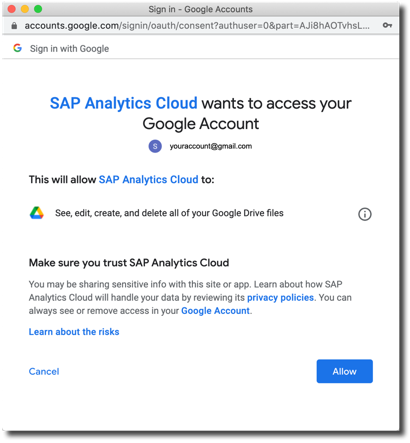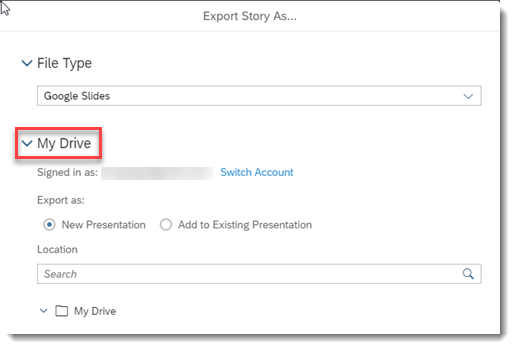Export a Story as Google Slides
If you use Google Drive, you can export your SAP Analytics Cloud story as a Google
Slides presentation.
Prerequisites
Note
If your SAP Analytics Cloud system is hosted on a data center located within China, this feature is not
available.
Procedure
-
With a story open, select from the toolbar.
-
In the dialog, choose Google Slides from the
File Type list.
Remember
You'll be reminded that any data you export to Google Slides is
subject to Google's terms of service and privacy policy. Since you
are exporting a copy of the data in your story outside SAP Analytics
Cloud to Google Drive, this copy of your data may leave your
preferred geographical region. It's recommended to read Google's
data and privacy policies before exporting.
If you don't want
to be reminded again, check Got it! Don't remind me
again. and then click Accept &
Continue.
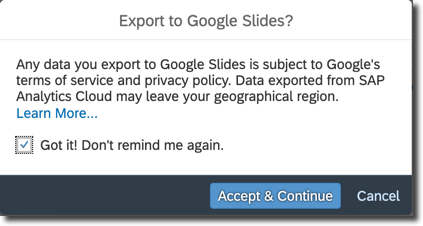
-
If prompted, sign in to your own personal Google account with your username and
password.
-
You'll be prompted to allow SAP Analytics Cloud access
your Google account. Click Allow.
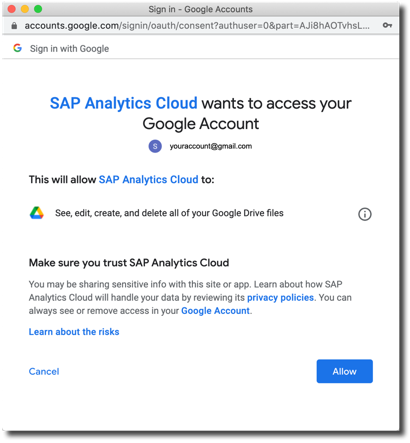
SAP
Analytics Cloud uses this access to display and let you search your Google
Drive folders and presentations, and to save Google Slides presentations to
your account.
Your Google account is only ever used with your own
SAP Analytics Cloud user account, and never shared with other users. Contents of your
personal Google Drive are never shared with anyone else, and no one can add
slides to your Google account.
-
Once signed into Google, set the Google Drive options under My
Drive.
- Choose New Presentation to create a new Google Slides
presentation from the story. Enter a name for the presentation and choose a
folder to save it to.
- Choose Add to Existing Presentation and select an
existing Google Slides presentation. Story pages are added to the end of the
presentation.
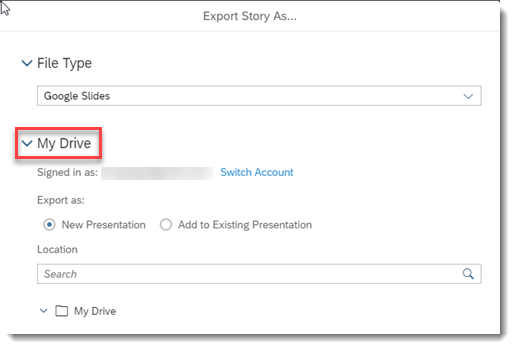
You can also change your Google account by clicking Switch Account
under the My Drive options.
-
Choose which pages you'd like to export. You can export all, or a range of
pages.
-
(Optional) Select Enable export in the background if you
want to continue working while the file is being processed and saved. You may
experience a slower response time until the export is complete.
-
Click Export to create your Google Slides
presentation.
Results
Once the export is complete, you can find your new or updated
Google Slides presentation by signing on to your Google Drive account.
Note
If you
want to remove SAP Analytics Cloud from the
list of apps that can access your Google account, sign in to your Google account
and go to https://myaccount.google.com/permissions . Select SAP Analytics Cloud in the
list of apps and click Remove Access
. Select SAP Analytics Cloud in the
list of apps and click Remove Access

 . Select SAP Analytics Cloud in the
list of apps and click Remove Access
. Select SAP Analytics Cloud in the
list of apps and click Remove Access