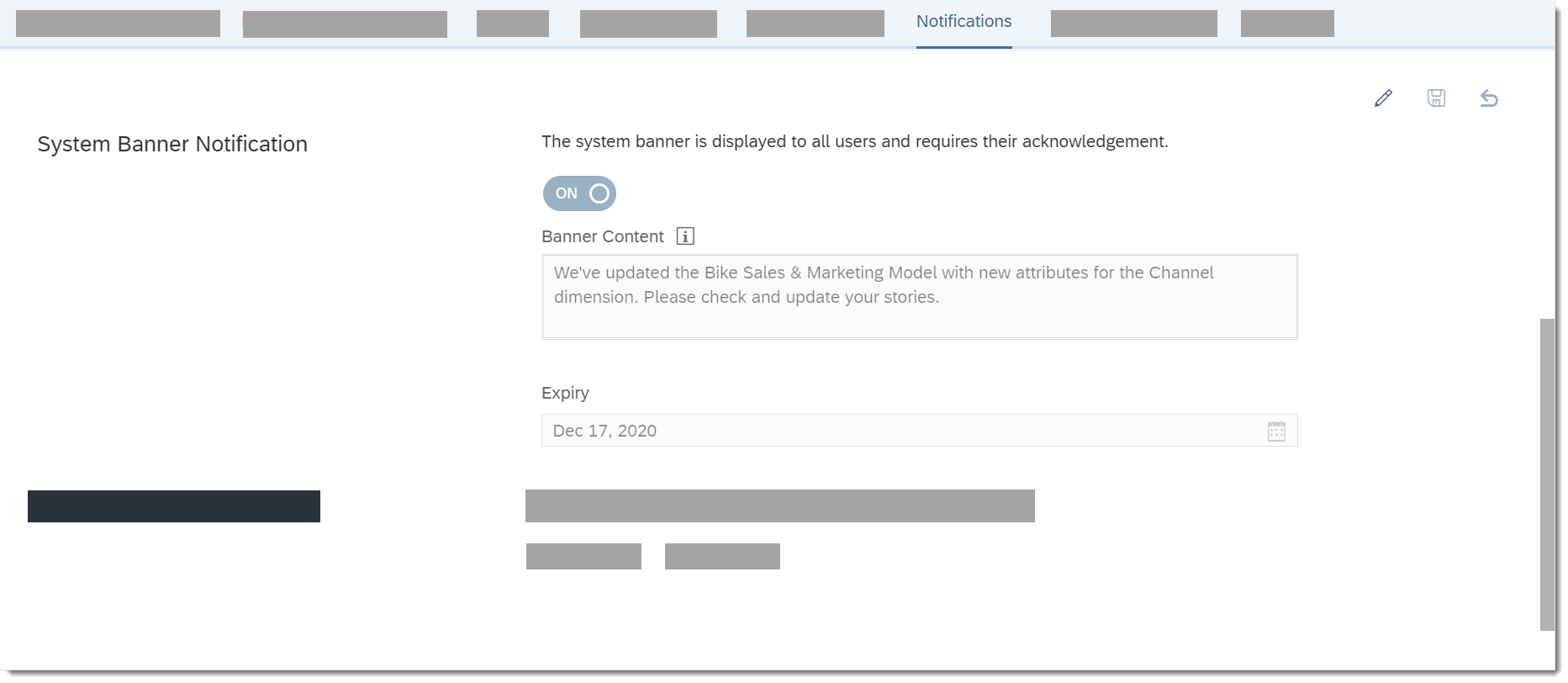Customize the System Notification Banner
As an administrator, you can send custom messages to your users with the system notification banner that sets to expire on a date you've chosen.
Who does this apply to?
- Users with Read and Update permissions for System Information.
- Admin and BI Admin standard application roles.
About the System Notification Banner
You can use the system notification banner to send custom banner messages to your
SAP Analytics Cloud
users. A custom banner message can be any message that you want your users to see
and acknowledge. For example:
- Communicating roll out of a new story or model, or updates to existing analytics content that you want to raise awareness to your end users.
- Downtime or other temporary outage of on-premise data source systems during which existing stories and models that use those data sources are limited in the ability to refresh or access data.
- Changes to tenant URLs or other corporate portal URLs where you want users to update their browser bookmarks they use to access SAP Analytics Cloud.
Custom messages appear in a top banner similar to the banner messages sent by SAP to communicate to customers an upcoming maintenance window, or after a scheduled update that introduces new features.

Your own custom messages appear in a grey system banner.

Blue system banners are messages from SAP to your organization and
users.
Note
Users can click on the X button to close the banner.
You can create any message you want, so use the custom banner to visibly communicate
important announcements after your users sign in.
Adding a Custom Notification
Procedure
Results
Handling Conflicts with Multiple Banners
You may encounter conflicts between existing banners such as SAP maintenance banners when you
create a custom banner. Banner messages follow this order of priority:
- SAP maintenance countdown banner (before scheduled maintenance).
- SAP custom banner message.
- Your own custom banner notification message (this feature).
- SAP maintenance banner (during scheduled maintenance).
- SAP What's New banner (after a scheduled update).
If you have an active, existing banner, you can still update the message, or delete it. Users
will see the change the next time they sign in.

 System
System
 Administration
Administration

 Save
Save