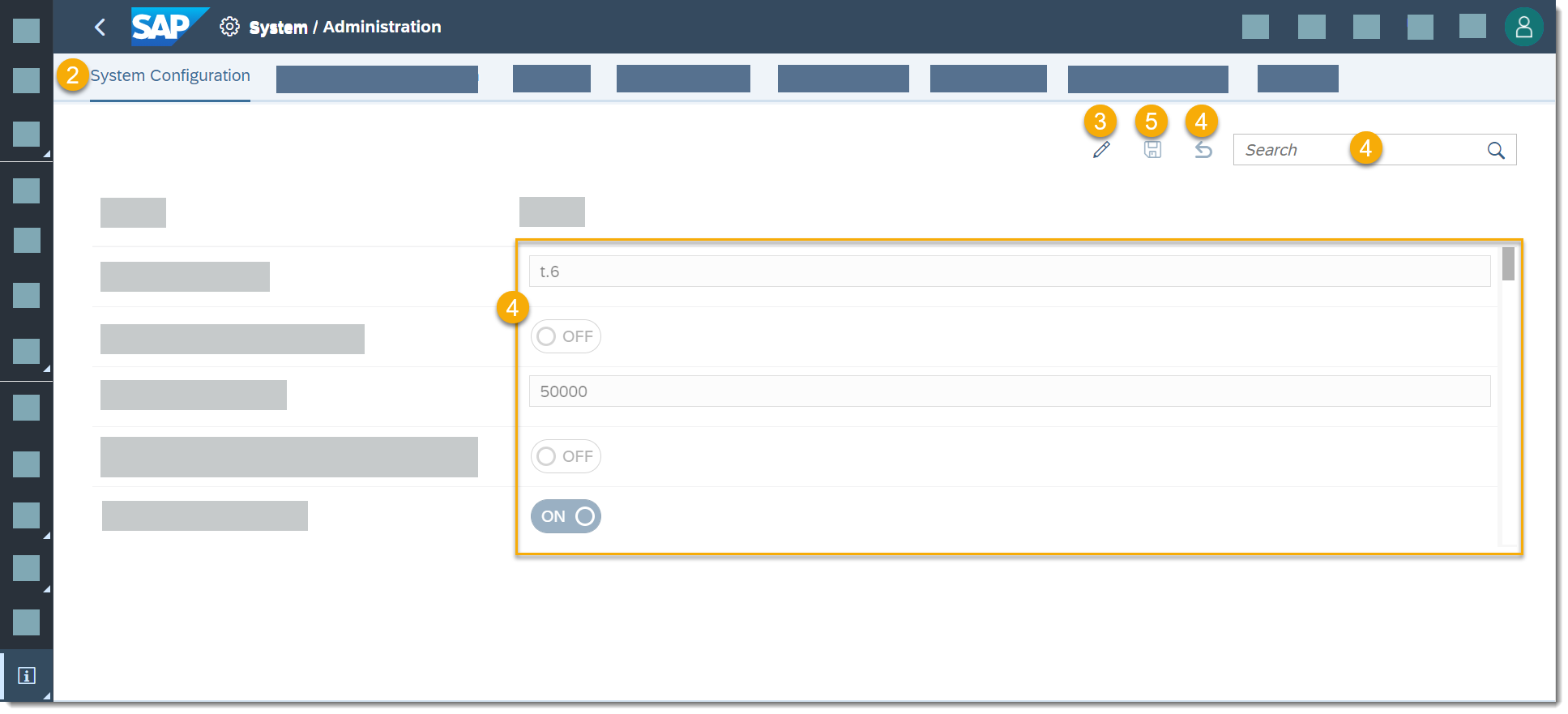Configure System Settings
You can centrally customize and optimize elements of your system's features.
Change the System Settings
Context
You may want to alter the default settings to customize your system's experience for your users.
Procedure
Configurable System Settings
The following settings are available to control optional functionality and backend administration.
| Setting | Description | Category |
|---|---|---|
| Link My Tenants |
This setting allows to you connect to and link an SAP Datasphere tenant to your SAP Analytics Cloud tenant. Once
configured, your users can then quickly navigate between
the two tenants using the Product
Switch menu in the top shell bar. There
are two fields:
When you save your changes in the System Configuation tab, you'll be prompted to sign in to your SAP Datasphere tenant to complete the linking process. |
General Admin |
| Content Namespace | This setting enables you to identify or change the content namespace. This value is used in strings of code such as in the IDs of custom roles. By default, this is automatically generated. | General Admin |
| Enable Job for Export and Import | This setting enables users with the appropriate Lifecycle permissions to import and export content. By default, this is set to OFF. | Import/Export |
| Remove Story URL from Appendix | When set to ON, exported stories won't include the story URL. Removing the URL is useful when you are sharing PDFs with your customers or other individuals who don't need access to the story. | Import/Export |
| Package size for export | This setting allows you to specify the package size for export. By default, this is set to 50000. | Import/Export |
| Allow Discussion Deletion | This setting enables users to delete discussion threads in the Collaboration panel. By default, this is set to ON. | Collaboration |
| Commenting in embedded mode | This setting allows you to turn on commenting in embedded mode. By default, the feature is disabled. | Collaboration |
| Allow Schedule Publication for non-SAC users | This setting allows you to turn on scheduling for non-SAP Analytics Cloud users. | Publishing |
| Allow Schedule Publication | This setting allows you to turn on scheduling. | Publishing |
| Trace Level |
This setting determines which messages from the system log are displayed in the monitoring Trace feature (System > Monitor). Choose one of the following levels in order of severity:
By default, this is set to Error. |
Monitoring |
| Default Application |
This setting sets the landing page displayed when users access the SAP Analytics Cloud URL. By default, this is set to SAP Analytics Cloud. Note that changes will take effect within 8 hours. This default only applies to users who have not yet set their own default application. |
General Admin |
| Ask for Permission when Uploading Personal Data | This setting enables you to prevent users from uploading data without permission by an administrator. By default, this is set to OFF. | Modeling |
| Disable Blended Data for Local Datasets | This setting disables blended data for all local datasets. Widgets with blended data won't be available for viewing. | Visualization |
| Disable Blended Data for Remote Datasets | This setting disables blended data for all remote datasets. Widgets with blended data won't be available for viewing. | Visualization |
| X509 Issuer Name | This setting enables you to enter X.509 certificate issuer name to support Single Sign-On. Common Name (CN), Organization (O), and Country (C) attributes are separated by commas. | Authentication |
| Reverse Proxy Host | This setting enables you to enter the fully qualified name for a reverse proxy host for live data connections. For more information, see Live Data Connection. | Authentication |
| Allow model import from File Server | This setting allows data to be imported into models from files located on file servers. For more information, see Allowing Data Import and Model Export with a File Server and Importing Data from Files. By default, this is set to OFF. | Modeling |
| Allow model export to File Server | This setting allows the data from models to be exported to file servers. For more information, see Allowing Data Import and Model Export with a File Server and Exporting a Model to a File. By default, this is set to OFF. | Modeling |
| Allow import from an application |
This option enables you to import stories that are created in an embedded application (example: SAP Fieldglass, or SAP S4 HANA, or SAP SuccessFactors) to the SAP Analytics Cloud, enterprise account. Currently, you can import stories only from the SAP Fieldglass. By default, this is set to OFF. |
Transport Content (Lifecycle Management) |
| Limit of comment threads per Model | This setting allows you to set the maximum number of data point comments and dimension comments that can be added to a model. By default, this is set to 3000. | Collaboration |
| Enable commenting on models with dimension members limit | Collaboration | |
| Live Data Models: Enable Smart Grouping and predictive forecasting in Time Series | This setting allows you to run forecasts on models from remote systems. For more information, see Running a Forecast in a Time Series or Line Chart and Applying Smart Grouping to Your Chart. By default, this is set to OFF. | Visualization |
| Enable Progressive Chart Rendering | This setting allows you to display a cached version of a chart when reloading. For more information, see Progressive Chart Rendering. By default, this is set to OFF. | Visualization |
| Avoid Remote Session Timeout (in seconds) |
This setting determines the interval for which connection keepalive requests are sent to remote systems. The minimum value is 30 seconds, and the maximum value is 43200 seconds. You can enter 0 to disable the feature. By default, this is set to 30. If you are using a SAML Identity Provider (IdP), there may be conflict between your IdP settings and the session timeout setting in SAP Analytics Cloud:
For additional information on connection timeout for SAP HANA systems, see Live Data Connections to SAP HANA. |
User Experience |
| Session Timeout (in seconds) | This setting allows you to set the amount of time before a user session expires if the user doesn't interact with the system. The minimum value is 300 seconds, and the maximum value is 43200 seconds. By default, the session timeout is set to 3600 seconds (1 hour). | User Experience |
| Disable mobile app password | This setting allows you to stop the system from prompting users to re-enter their application password on their device each time the app is changed to the foreground and made active. Note that the application password is still required for first-time setup. By default, this is set to OFF. | Mobile |
| Set the default tab on mobile | This setting allows you to set the default tab that users first see on the SAP Analytics Cloud mobile app when accessing this system. Choose either Story or Boardroom. | Mobile |
| Automatically refresh data on mobile | This setting allows you to turn on automatic data refresh for mobile. By default, this is set to ON. | Mobile |
| Default story/presentation filter in mobile |
This setting allows you to set the default filter of which stories and presentations to display in the mobile app. Select one of the following options:
By default, this is set to All. |
Mobile |
| Mobile remote connection SSO setting | This setting OFF. | Authentication |
| Initial SAML Safari Endpoint | Authentication | |
| SAML IdP Token Login Endpoint | Authentication | |
| SAML IdP Token Login Parameter Format | Authentication | |
| Refresh member description for filters | This setting allows the member descriptions in static input controls (or story filter subtitles) to be automatically refreshed when you open the story. | General Admin |
| Number of days before deleted files are permanently deleted | This setting allows you to change the amount of time before deleted files are permanently removed from the system. Administrators and users assigned to roles that include the Manage permission on Deleted Files can restore deleted files within this time frame. By default, this is set to 30 days. | User Experience |
| Community URL | This setting allows you to add a community URL. If this is left blank, users will be directed to the default SAP Community URL. | User Experience |
| Story Scale Format |
This setting allows you to change the default scale format for numeric values in your story, particularly in charts and visualizations. Select one of the following options:
By default, this is set to Thousand, Million, Billion. |
Visualization |
| Show Currency As |
This setting allows you to choose how to identify your currency. Select one of the following options:
This is set to System Default. |
Visualization |
| Story Currency Position |
This setting allows you to choose the position for the currency identifier (symbol or ISO code) and the scale format. Select one of the available formats. This is set to System Default. This feature is not yet available for remote (live data) HANA connections. For SAP BW, this feature requires the following patch: 2700031 - InA: Complex Units / Unit Index. |
Visualization |
| Apply Currency Position to Widget Subtitles | This setting allows you to include your currency position preferences in the subtitle for the tile. By default, this is set to OFF. | Visualization |
| Acquired Model Indexing | This setting enables the indexing of acquired models in your system. By default, this is set to OFF. | General Admin |
| Allow translation of user content | This setting allows content creators to use the Mark for translation toggle in their stories and other translatable content and submit the content to the translation workflow. | Visualization |
| No Data Message for Charts |
This setting allows you to select the error message that displays when a chart contains no data. Select one of the following options:
By default, this is set to No data is available for the chart to render. |
Visualization |
| No Data Message for Numeric Point |
This setting allows you to select the error message that displays when a numeric point chart contains no data. Select one of the following options:
By default, this is set to No data is available for the chart to render. |
Visualization |
| Browser Cache for Stories and Digital Boardroom | This setting allows you to set the number of days the browser cache will be stored. By default, this is set to 8 days. | Visualization |
| Simplify variable change from the story filter bar | This setting reduces the number of clicks that it takes to get to the value help menu when updating variables for story filters. | Visualization |
| Profile Picture URLs |
This setting enables you to add one or more photo server URLs to an allowlist. Photos on allowlist servers can be assigned to users created or modified programmatically. For more information, see SAP Analytics Cloud User and Team Provisioning API. Note that only HTTPS servers can be added. |
User Experience |
| Enable un-compounded display keys |
This setting allows you to display the partially compounded key of a compounded dimension. Disable the toggle to always display the fully compounded key of a compounded dimension. Note This feature is only supported for Optimized View
Mode. |
Connections (SAP BW) |
| Number of parallel sessions for BW data sources |
This setting allows you to set the number of additional, parallel HTTP sessions used for executing SAP BW queries. By default, all SAP BW queries are executed in sequence, in a single session. Executing the queries in parallel sessions can improve performance. You can set a maximum of 12 parallel sessions. |
Connections (SAP BW) |
| Max BW drill level | This setting allows you to set your maximum number of drill levels between 2 and 50 levels. | Connections (SAP BW) |
| Respect text presentations that are defined at the BW Query level |
This setting allows you to use the BW Query level layout for charts, input controls, and the explorer. The BW Query level is defined in SAP BW live connections as well as in BW-based data sources. By default, this setting is set to OFF. Note
The BW Query display setting also affects the Display As setting: if you set the query's text output format to long, the description text in charts will also be long. BW Query “Key” and “Text” are handled in
the following way in SAP Analytics Cloud:
|
Connections (SAP BW) |
| Allow file sharing to 'All Users' |
This setting lets you control whether the All Users option is available when users share content. By default, this setting is set to ON. Note If you switch off this setting, you might want to
notify your users that the option is no longer available
to them. |
General Admin |

 System
System
 Administration
Administration