Edit Your Profile
Personalize and customize your profile settings, user preferences, and home screen.
Creating a basic user profile for a new user
When creating a new user in the user management area, a system administrator must enter at least a user ID, the first name, and the last name of the user, which automatically display in the user profile.
User Profile
The user profile is reused in many parts of the application, for example, to easily identify the participants in a discussion. When you select a user in any dialog, for example when you assign a manager to a user on the Users management page, the picture from the user profile displays in addition to the display name and ID. In addition, you can display the full user profile to get information about the user in the following areas:
- In the Collaboration panel, the name and picture of every participant of a discussion displays. If you hover the cursor over the picture, you can display the full profile and start a one-to-one discussion with that user.
- In the Event area, the picture of the user who is assigned to an event or a task is displayed in the details of the event and task. For example, the profile of the user that needs to review a task displays.
- In the Users area of user management, you can display the full profile by clicking on the user's ID.
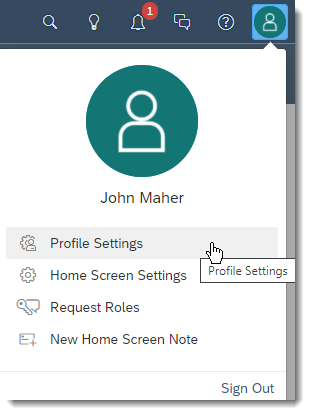
Profile Picture
By default, a photo placeholder is displayed. To upload your own picture from your computer, choose Upload Profile Picture or click the placeholder from the Profile Settings dialog.
Password
If you are using a trial account, do the following to change your password:
- Go to https://www.sapanalytics.cloud/.
- Select Log In.
- Select I'm on a trial.
- On the login page, select Forgot password?.
- Enter your account email address and follow the prompts to reset your password.
User Preferences
 (Edit) from the Profile Settings
dialog to update the following settings:
(Edit) from the Profile Settings
dialog to update the following settings:- Language: Choose a language to view SAP Analytics Cloud in.
- Data Access Language: Choose a default language for displaying
stories created from live data connections. Note
If Data Access Language is set to Default, the value used in the Language setting will be used when displaying stories created from live data connections.
The Data Access Language setting is used by default unless an Administrator selects a different language when the live data connection is created. For more information, see Setting the Default Language for Live Data Connections.
NoteWhen you send a model for translation, the Data access language becomes the source language of the model. For more information, see Learn About the Translation Process. - Date Formatting: Choose a date format from the list.
- Time Formatting: Choose a time format from the list.
- Number Formatting: Choose a number format from the list. NoteThe chosen number format influences the expected input format for Story Calculated Measures and Calculated Dimensions:
-
Choosing a number format that uses periods (.) as decimal separators means that commas (,) must be used to separate function parameters (for example, IF(Condition, ValueIfConditionIsTrue, ValueIfConditionIsFalse)).
-
Choosing a number format that uses commas (,) as decimal separators means that semi-colons (;) must be used to separate function parameters (for example, IF(Condition; ValueIfConditionIsTrue; ValueIfConditionIsFalse)).
If the formula is typed in from scratch, the correct function auto-completion happens based on the user preferences. However, if you copy and paste a full formula string, auto-complete won't be able to adapt if there is a mismatch between separators used and the user preferences.
-
- Scale Formatting: Choose to format the number scale as short (k, m, bn) or long.
- Currency Position: Choose where to display the currency symbol (or
ISO code) and scale formatting. Note
For SAP BW, this features requires the following patch:“ 2700031 - InA: Complex Units / Unit Index”
- Clean up notifications: Choose a date after which you want the system to delete notifications. Otherwise, the system keeps the most recent 500 notifications.
- Default Application: Sets the landing page displayed when you access
the SAP Analytics Cloud URL.NoteThis setting will appear only when the user has an Analytics Hub license.
- Email Notification: To receive information via email about system activities, for example when a new password is set, enable this feature.