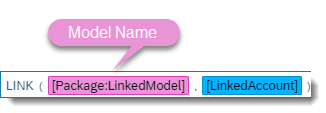Entering Formulas
You can type formulas manually, or use the formula editor if you're not sure how to construct the formula you want.
Context
These are the formula syntaxes you can use when entering formulas in the Modeler, or when using the calculation editor in stories, or when creating formulas in data actions.
An account member: ["BusinessPlanning_BASE":OPERATING PROFIT]
A dimension: [d/"BusinessPlanning_BASE":Product]
| Syntax | Description | Example |
|---|---|---|
| [IDENTIFIER] | An account member or measure can be used in a formula by enclosing the ID inside brackets: [ ] | [PROFIT] |
| [d/DIMENSION_IDENTIFIER] | A dimension can be used in a formula by enclosing the dimension ID inside [d/ ] | [d/PRODUCT] |
| [d/DIMENSION_IDENTIFIER].[p/ATTRIBUTE] |
A dimension attribute can be used in a formula by adding a suffix to the dimension identifier, starting with .[p/ and ending with ] (Your formulas can use attributes to specify dimension members, for example in an IF statement, and in a model with measures you can also use the values of numeric attributes in calculations.) |
[d/PRODUCT].[p/Description] |
| [d/DIMENSION_IDENTIFIER].[h/HIERARCHY_IDENTIFIER] | Results can be calculated for only a particular hierarchy, by adding a suffix to the dimension identifier, starting with .[h/ and ending with ] | [d/PRODUCT].[h/ALL_PRODUCTS] |
| In the Modeler:
['VARIABLE_IDENTIFIER'] In stories: [@VARIABLE_IDENTIFIER] |
A variable can be used in a formula by enclosing the variable identifier inside [' '] (in the Modeler) or inside [@ ] (in stories) | ['PRODUCT_VARIABLE'][@PRODUCT_VARIABLE] |
| [MODEL_IDENTIFIER] | For LINK formulas only: the first parameter is the model identifier, which can be specified by enclosing the model ID inside [ ] | [BusinessPlanning:BusinessPlanning] |
Procedure
These are the steps you'd follow to enter a formula in the Modeler: