Set Up Value Driver Trees for Planning
Use a value driver tree (VDT) in SAP Analytics Cloud to visualize the entire value chain of your business, instead of looking at isolated KPIs.
When to use a value driver tree
You may want to take a driver-based approach to planning, where you identify key driver values and model their impacts on top-level metrics.
The drivers are usually figures that you can influence directly, like product prices, headcount, or travel expenses. They could also be external factors such as tax rates or raw material costs. Say you’ve modeled how these factors will impact the value of your business, for example, net revenue, gross margin, and total expenses.
In this case, you’ll need to see how value flows through your model. Like a table, a value driver tree shows numeric values, and supports data entry so that you can adjust the plan. However, it also shows hierarchical links between different values, and how the values are interconnected.
For example, if you increase marketing expenditures, you’ll expect your overhead costs and your sales volume to increase. In turn, you’ll see an increase in your sales revenue, and the cost of goods sold. A value driver tree lets you visualize these different links and see how your changes affect the bottom line.
How value driver trees work
Value driver trees let you pick which accounts or measures (depending on your model) and cross calculations to display in each node, and how to filter the node. Then, you can link nodes together to form a directed graph. You can also quickly expand or collapse different groups of nodes. This way, you get a streamlined look at the most important values, without any distractions.
Value driver trees are set up to compare values across time periods that you specify, so they can help with long term strategic planning, or focusing in on a forecast.
You also perform data entry by keypad, so value driver trees work well with touchscreen-based Digital Boardroom presentations.
Previously, you created value driver trees in a separate designer outside of stories. These legacy value driver trees are no longer available, and any changes will not be saved. To transform existing legacy value driver trees to the new value driver tree in a story, see Transforming Legacy Value Driver Trees.
Adding a Value Driver Tree
Add a value driver tree (VDT) to your story or analytic application to visualize how values flow through your model, and to help you make strategic planning decisions and simulate different scenarios.
Prerequisites
Both planning and BI users can create value driver trees and enter data in them. Only users with planning licenses can publish changes to a version, however.
Context
You’ll start by picking your model. Then, you can add and configure nodes manually, or automatically based on the model’s structure. Finally, you’ll link the nodes to arrange them into a directed graph.
Each node shows at least one row of values. The rows contain a value for each time period that you include.
| Setup Options | Description | Example |
|---|---|---|
|
One account or measure + one cross calculation. One account + measure. No cross calculation. One measure. No account or cross calculation. |
Displays a single row of values. The row title comes from the cross calculation name, if available, or the measure name. If you select measures but no cross calculation, this will yield the same results as selecting the cross calculation Measure Values. This setup keeps each node simple and helps emphasize the relationships between them. |
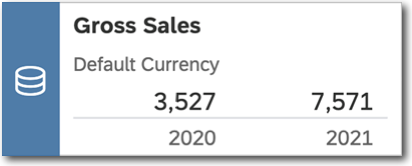 |
|
One account or measure + multiple cross calculations. |
Displays a row for each cross calculation. The row titles come from the cross calculation names. For example, a node could show different currencies, different scenarios, or actual and forecast values, including the difference between versions. |
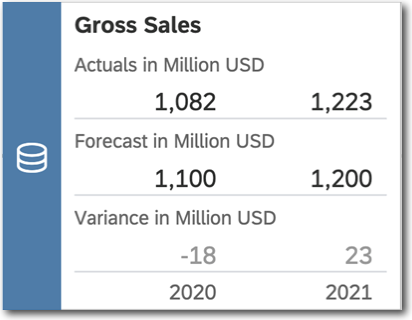 |
|
Multiple accounts or measures + one cross calculation. Multiple measures + one account. No cross calculation. Multiple accounts + one measure. No cross calculation. Multiple measures. No cross calculation. |
The node displays a different row for each measure or account. The row titles come from the account or measure names, depending on which has a larger amount. If you select measures but no cross calculation, this will yield the same results as selecting the cross calculation Measure Values. For example, you might add several nodes showing two interrelated measures, such as gross sales and sales quantity, and then filter each node to a different product or location. |
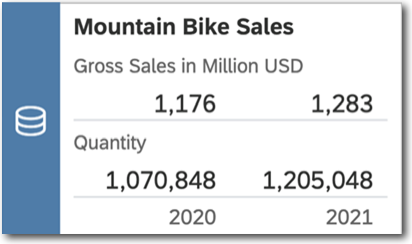 |
If you select measures but no cross calculation on models that have no accounts, this will yield the same results as selecting the cross calculation Measure Value.
Displaying multiple measures and multiple cross calculations, or multiple measures and multiple accounts, at the same time isn’t supported.
By right-clicking in your value driver tree, you can open a context menu and perform actions such as removing, duplicating, or adding a node. To delete a value in your VDT, right-click on the value and choose Delete Value.
 Value Driver Tree
Value Driver Tree
 Add
Add

 ) to automatically
add more nodes.
) to automatically
add more nodes. ).
). ) to link to a parent, or the right icon to link
to a child. You can also add and remove parent and child links from the
) to link to a parent, or the right icon to link
to a child. You can also add and remove parent and child links from the