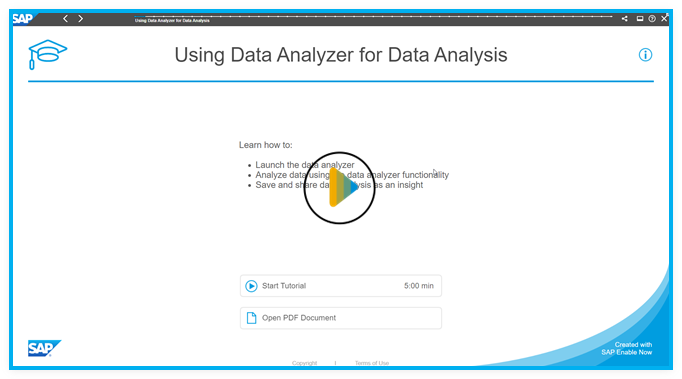Launch Data Analyzer and Start Ad-Hoc Analysis
Data analyzer is a predefined ready-to-run application for Live SAP BW queries, Live SAP HANA views, SAP Analytics Cloud models and SAP Datasphere models for ad-hoc analysis. It can be accessed by using the side navigation of SAP Analytics Cloud and it enables you to save your drill-down data state and analysis as insight. All Live SAP BW queries, Live SAP HANA views and models can be accessed directly in the selection dialogs for data source and existing models and no additional model is created.
Data analyzer contains a table, a tool bar with essential functionalities like Save/Save As..., Export, Edit Prompts dialog (in case your data source is designed for setting prompts) and an option to Show Filter (or Hide Filter) and a builder panel with navigation capabilities to add and remove dimensions and measures from the table.
Previously, you created ad-hoc analysis and saved insights with classic data analyzer. You can still see and access these classic insights in the Files repository. To transform existing classic insights to new insights, see Migrate Classic Insights.
Before you can work with data analyzer, you need to have the corresponding permission. Many standard application roles already include the permission to work with data analyzer. For further information, contact your application designer and see Standard Application Roles.
Opening Data Analyzer and Creating an Ad-Hoc Analysis
-
To open data analyzer and create a new ad-hoc analysis, go to Data Analyzer in the side navigation of SAP Analytics Cloud. The start page of data analyzer is displayed with the following URL: https://<hostname>/sap/fpa/ui/app.html#/dataanalyzer
-
On the data analyzer start page, choose one of these options:
-
Start New From a Data Source to create an ad-hoc analysis based on a Live SAP BW query or Live SAP HANA view. For more information, see section Creating an Ad-Hoc Analysis based on a SAP BW Query and Creating an Ad-Hoc Analysis based on a Live SAP HANA View in this chapter.
-
Start New: From an Existing Model to create an ad-hoc analysis based on an existing SAP Analytics Cloud model or on an SAP Datasphere model. For more information, see Creating an Ad-hoc Analysis based on an SAC Analytics Cloud Model and Creating an Ad-hoc Analysis based on an SAP Datasphere Model .
-
-
You can work with only a single data source in data analyzer.
-
Once you've opened data analyzer for a new ad-hoc analysis following the two options described above, the URL will get updated containing the data source information, for example in SAP BW Data Analyzer https://<hostname>/sap/fpa/ui/app.html#/dataanalyzer&/dz/?connection=BIX&dataSourceName=0BICS_C03_BICSTEST_Q0010
-
When you start a new ad-hoc analysis and leave data analyzer without saving any changes, you won't be asked to save your changes. Only if you open an existing insight, change it and leave without saving, you are asked whether your changes should be saved. Be aware that users with viewer role and without the private insight privilege can open and change insights but can't save the changes.
Learning Tutorial
Click through the interactive tutorial illustrating how to launch data analyzer from the data analyzer start page and create a data analysis based on a SAP HANA view in step-by-step instructions (5:00 min); the tutorial is captioned exclusively in English:
Opening Data Analyzer from Story
-
enable data analyzer on a table ot chart via the builder panel (by checking the property Enable Data Analyzer)
-
enable data analyzer for all tables and all supported chart types via the Story Details dialog (by selecting in the File menu of the story)
-
data source
-
navigation state (dimensions/measures on rows and columns)
-
filters
-
thresholds
-
variables
For more information, see 3278772  and 3313794
and 3313794  .
.
-
If the user does not have the Execute privilege for data analyzer.
- For more information on other uses cases where this option is not available, see SAP Note 3278772

For opening data analyzer from a chart the following applies: You can open data analyzer from any chart type except the historam chart.
Open Data Analyzer via URL and from Files Repository
-
You can open data analyzer via the URL parameters that specify the connection and the data source name.
-
You can start with opening a saved insight, for example from the Recent Files section on the data analyzer start page or from a private, public, or workspace folder location on the Files page.
Creating an Ad-Hoc Analysis based on a Live SAP BW Query
You can create an ad-hoc analysis based on an Live SAP BW query.
Please ensure the following pre-requisites are met before proceeding: To use an SAP BW query, at least one live connection to a SAP BW system needs to be configured in SAP Analytics Cloud.
| Specifying connnection | Procedure |
|---|---|
| Starting in data analyzer start page and opening the connection via the Select Data Source dialog. |
After having chosen the the SAP BW query the URL is updated accordingly. |
| Starting in data analyzer and opening the connection via the URL parameters that specify the SAP BW connection and the query. | For parametrization, please specify the following parameters:
Example Usage with system type parameter
https://<hostname>/sap/fpa/ui/app.html?#/dataanalyzer&/dz/?systemType=BW&connection=<connectionName>&dataSourceName=<BWQueryName>Example Usage
without system type parameter
https://<hostname>/sap/fpa/ui/app.html?#/dataanalyzer&/dz/?connection=<connetionName>&dataSourceName=<BWQueryName>Note
It is important that you use dataanalyzer. You can open data analyzer by creating an analytic application with the following script in the onInitialization event handler of your application: NavigationUtils.openDataAnalyzer(undefined, undefined, undefined, false); |
Creating an Ad-Hoc Analysis based on a Live SAP HANA View
You can create an ad-hoc analysis based on an LiveSAP HANAA view.
Please assure that the following condition is made: To use an Live SAP HANA view, at least one live connection to a Live SAP HANA system needs to be configured in SAP Analytics Cloud.
| Specifying connnection | Procedure |
|---|---|
| Starting in data analyzer start page and opening the connection via the Select Data Source dialog. |
After having chosen the model the URL is updated accordingly. |
| Starting in data analyzer and opening the connection via the URL parameters that specify the SAP HANA connection and the view. | For parametrization, please specify the following parameters:
Example https://<hostname>/sap/fpa/ui/app.html#dataanalyzer&/dz/?systemType=HANA&connection=<connectionName>&dataSourceName=[<SchemaName>][<PackageName>][<HANAViewName> Note
Note
You can open data analyzer by creating an analytic application with the following script in the onInitialization event handler of your application: NavigationUtils.openDataAnalyzer(undefined, undefined, undefined, false); |
Creating an Ad-hoc Analysis based on an SAC Analytics Cloud Model
You can create an ad-hoc analysis based on an SAP Analytics Cloud model.
Please assure that the following condition is made: To use an SAP Analytics Cloud model analytical dataset, at least one model needs to be available within the file repository configured in SAP Analytics Cloud.
| Specifying connnection | Procedure |
|---|---|
| Starting in data analyzer start page and opening the connection via the Select Data Set or Model dialog. |
After having chosen the model the URL is updated accordingly. |
| Starting in data analyzer and opening the connection via the URL parameters that specify the SAP Analytics Cloud model connection. | For parameterization, please specify the following parameters:
Example https://<hostname>/sap/fpa/ui/app.html#/dataanalyzer&/dz/?systemType=MODEL;datasourceName=<PackageName>:<ModelName>Example https://<hostname>/sap/fpa/ui/app.html#/dataanalyzer&/dz/?systemType=MODEL;datasourceName=<resourceId>Note
It is important that you use dataanalyzer. |
Creating an Ad-hoc Analysis based on an SAP Datasphere Model
You can create an ad-hoc analysis based on an SAP Datasphere model.
| Specifying connnection | Procedure |
|---|---|
| Starting in data analyzer start page and opening the SAP Datasphere connection via the Select Model dialog. | As soon as the usage of SAP Datasphere connections is enabled by
following the procedure in SAP note 3311141  ,
you can open and select SAP Datasphere connections in
the following way: ,
you can open and select SAP Datasphere connections in
the following way:
After having chosen the SAP Datasphere model the URL is updated accordingly. |
| Starting in data analyzer and opening the connection via the URL parameters that specify the SAP Datasphere model connection. | For parameterization, please specify the following parameters:
Example /sap/fpa/ui/app.html#/dataanalyzer&/dz/?dataSourceName=[spaceName][][modelName]&systemType=DATASPHERE&connection=connectionNameNote
It is important that you use dataanalyzer. |