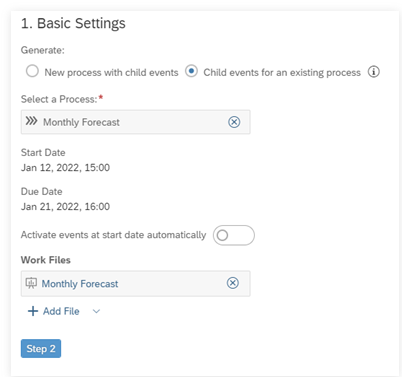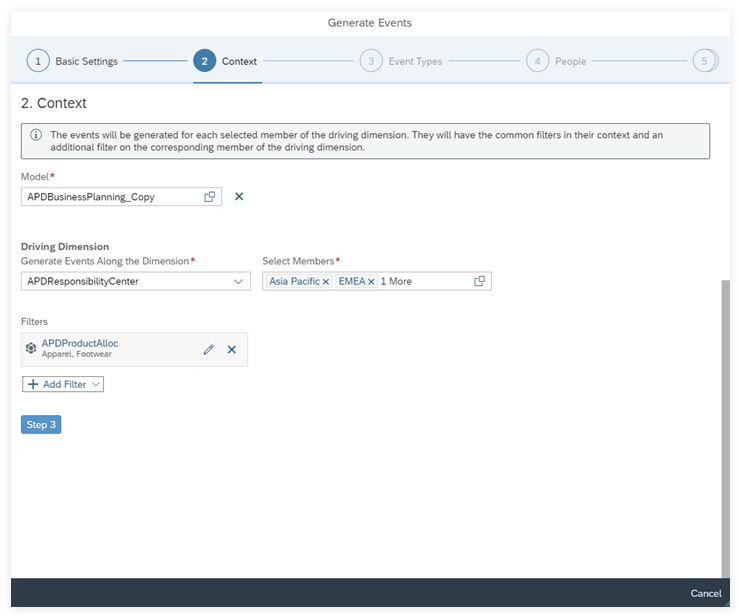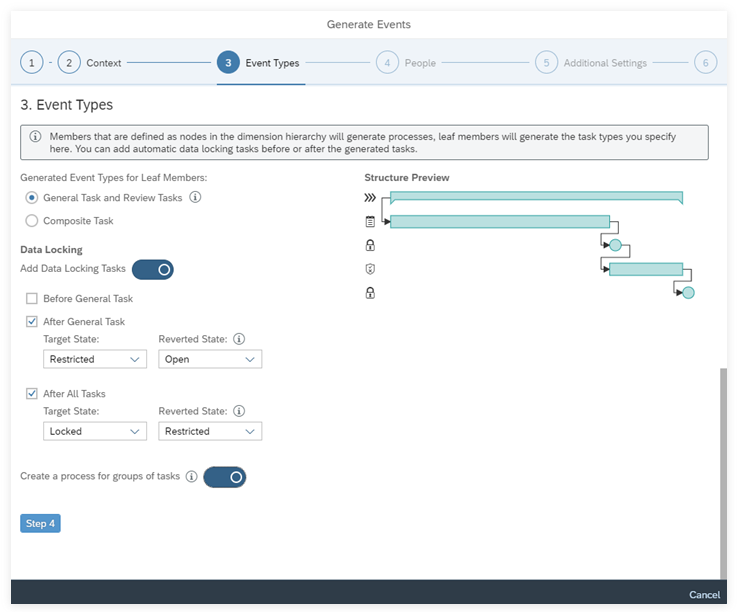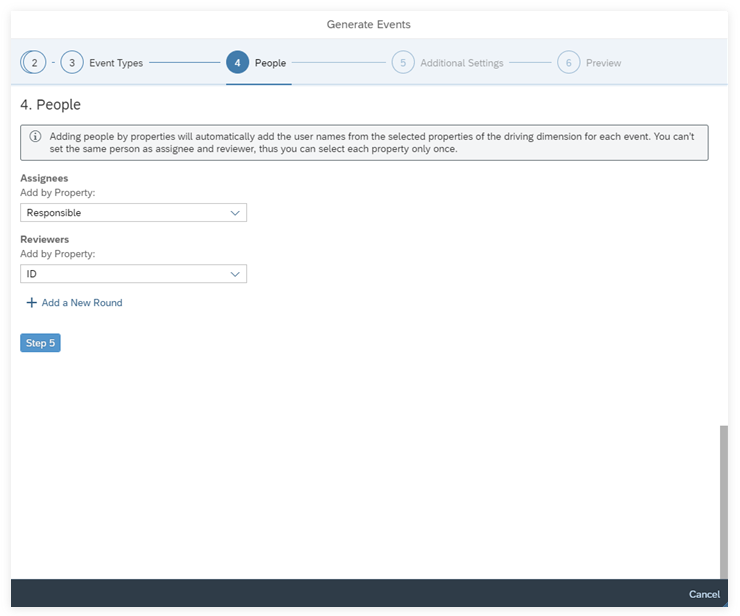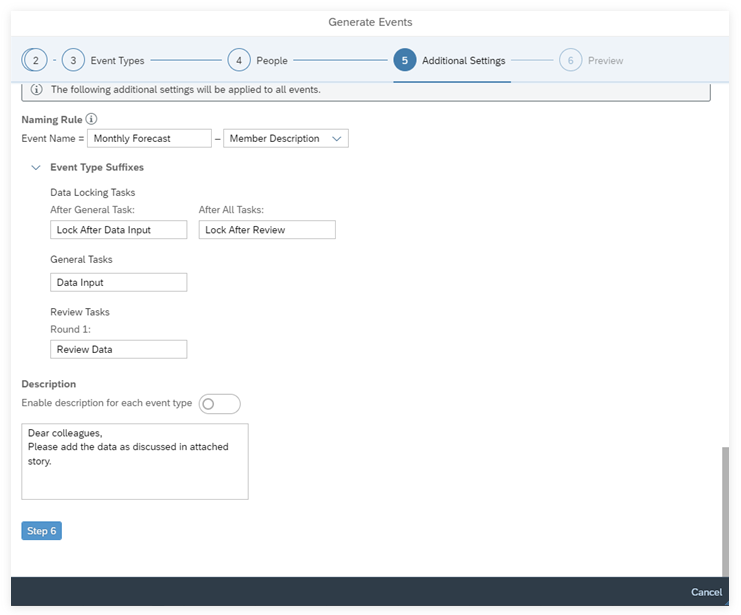Generate Tasks and Processes with the Calendar Wizard
Use a wizard in the SAP Analytics Cloud calendar to generate tasks and processes from a driving dimension, usually an organizational dimension.
Prerequisites
-
You need a planning model that has at least one dimension with responsible users defined in the dimension properties.
-
To let the assignees and the reviewers of the generated events view the correct set of data, make sure your administrator has set up Data Access Control for the dimension you’ll use as driving dimension. For more information, see Set Up Data Access Control.
Context
The calendar wizard lets you generate tasks and processes along a driving dimension. You will be able to select specific members in the dimension hierarchy. Members that are defined as nodes in the dimension hierarchy will generate processes, leaf members will generate tasks. The generated tasks are either general tasks and review tasks, or composite tasks.
By selecting specific dimension properties with assigned user names, you can specify the assignees and reviewers of the generated tasks.
For example, your model may have an "Organization" dimension with users responsible for different regions or departments, and a "Product" dimension with users responsible for different groups of products. In a data collection process, tasks for each region will be generated, and the regional managers will be asked to enter their data as assignees of these tasks, the product managers can be set as reviewers.
You can generate the events for an existing process that is not in final status and not yet due, or you create a new parent process and its child events directly with the wizard.
Video: How to Create Planning Events Using the Calendar
Open this video in a new window
In this video, you will create the events for a planning process using the integrated calendar in SAP Analytics Cloud.
Learning Tutorial
Click through the interactive tutorial illustrating how to create a process and generate child events such as tasks and processes in step-by-step instructions (5:00 min); the tutorial is captioned exclusively in English:
Procedure
Step 1: Basic Settings
Procedure
Step 2: Context
Define the context for the generated events:
Procedure
Step 3: Event Types
Define which task types to generate for the leaf members and if the data should be locked before or after the generated tasks:
Procedure
Step 4: People
Set the properties for defining assignees or reviewers:
Procedure
Step 5: Additional Settings
Procedure
Step 6: Preview
Procedure
Results
The generated events are added to your calendar.
When there are too many tasks to display in the Calendar workspace, a number appears. Select that to see the total number of events. In the List workspace, the hierarchy is collapsed and can be expanded.
Example Scenario: Generate Tasks for a Monthly Forecast Using the Calendar Wizard
This example scenario shows how you can add tasks to an already existing monthly forecast process.
Context
There are three regions that are involved in the monthly forecast: EMEA, Asia Pacific, and North America.
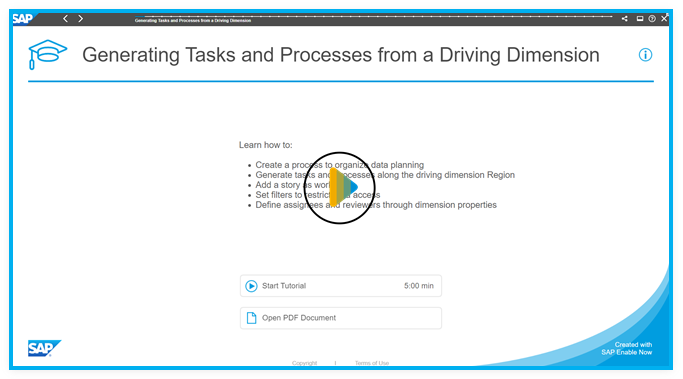

 (Create)
(Create)
 Generate Events with
Wizard
Generate Events with
Wizard