Best Practice: Filter Table and Chart Through Dropdown (Single Selection)
As an application designer or story developer, learn how to let viewers filter on a table or a chart by selecting a single measure from a
dropdown widget.
Prerequisites
-
You've already added a table and a chart widget and placed them on top of each other.
-
To follow all functions of this sample use case, you've completed the exercise Best Practice: Switch Between Chart and Table and can
now enhance your analytic application or optimized story.
Context
The dropdown widget lists all the measures of your data source, which acts as measure filter. When viewers select a measure from it, the filter
is applied to both table and chart.
Procedure
-
Insert a dropdown.
-
Change the name of the dropdown to
Dropdown_Measures.
-
Add a label to the dropdown to indicate to viewers that they can select measures through the dropdown.
-
Insert a text widget
-
Place the text widget to the left of the dropdown.
-
Enter a text, Selected Measure, for example.
- Optional:
Resize the text widget.
-
To let viewers select a value from the dropdown, define a script variable that acts as a global variable, which can be accessed
from anywhere in your application or story.
-
From Scripting in Outline, add a script variable.
-
In the Script Variable panel, enter CurrentMeasureFilterSelection as name,
leave type as string, and enter
[Account_BestRunJ_sold].[parentId].&[Gross_MarginActual] as default value.
-
To close the Script Variable panel, select Done.
-
To define what happens when users select a value from the dropdown, create a script object. In this object, write a function that
sets the measure filter according to what the user has chosen from the dropdown.
-
From Scripting in Outline, add a script object.
-
To rename the folder, hover over ScriptObject_1, and select . Enter Utils.
-
To rename the function, hover over function1, and select . Enter setMeasureFilter.
-
Select the function setMeasureFilter, and when the Script Function panel
opens, select
 (Add
Argument).
(Add
Argument).
-
Enter selectedId as name of the argument, leave type as string, and select
Done.
-
To write the script for the function, hover over the function setMeasureFilter, select
 (Edit Scripts). Enter
the following script in the script editor:
(Edit Scripts). Enter
the following script in the script editor:
Sample Code
Table.getDataSource().removeDimensionFilter("Account_BestRunJ_sold");
if (CurrentMeasureFilterSelection !== "") {
Chart.removeMeasure(CurrentMeasureFilterSelection, Feed.ValueAxis);
}
Table.getDataSource().setDimensionFilter("Account_BestRunJ_sold",selectedId);
Chart.addMeasure(selectedId, Feed.ValueAxis);
With this script you define what happens to the table and the chart when users select a measure from the dropdown. The existing filters
applied to the table and chart are removed and replaced with captured values.
-
To define how to pass the captured value to the setMeasureFilter function, write script for the
onSelect event of the dropdown widget. Hover over the dropdown widget in Outline,
select
 (Edit Scripts), and
enter the following script:
(Edit Scripts), and
enter the following script:
Sample Code
Utils.setMeasureFilter(Dropdown_Measures.getSelectedKey());
This script gets the selected value of the dropdown and passes it to the setMeasureFilter function as
parameter.
-
To define what happens when the analytic application or optimized story is first run, write script for the
onInitialization event of the application or story page. In Outline hover over
Canvas (for analytic applications) or the relevant page (for optimized stories), select , and enter the following script:
Sample Code
var measures = Table.getDataSource().getMeasures();
var selectedKey = "";
if (measures.length > 0) {
for (var i=0;i<measures.length; i++){
// Measure
Dropdown_Measures.addItem(measures[i].id,measures[i].description);
if (selectedKey === "" && i === 0) {
selectedKey = measures[i].id;
Dropdown_Measures.setSelectedKey(selectedKey);
console.log(["selectedKey ", selectedKey]);
}
console.log(["CurrentMeasure ", measures]);
}
}
Utils.setMeasureFilter(selectedKey);
With this script you can make sure that on initialization, all the available measures of the table are loaded into the dropdown. The first
measure in the list is the selected value and filter.
-
Save the application or story, and open it in view time.
Results
Your application or story looks like this when opened in view time:
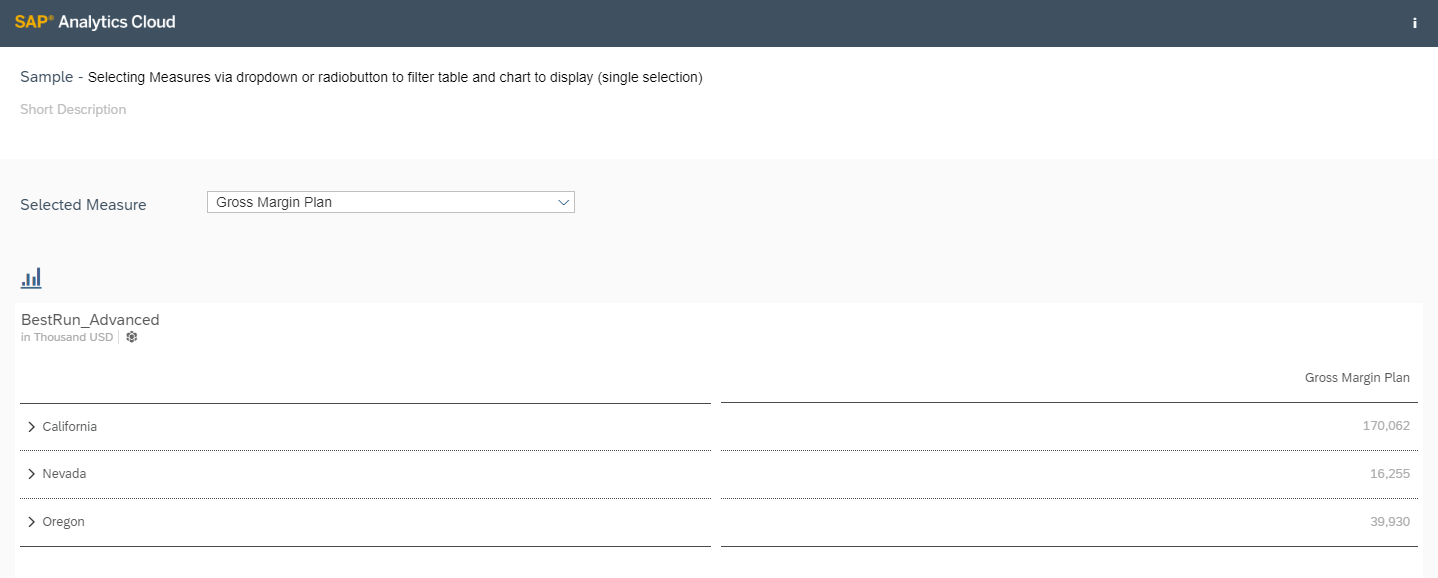
You can select a measure from the dropdown list to filter on the
table:
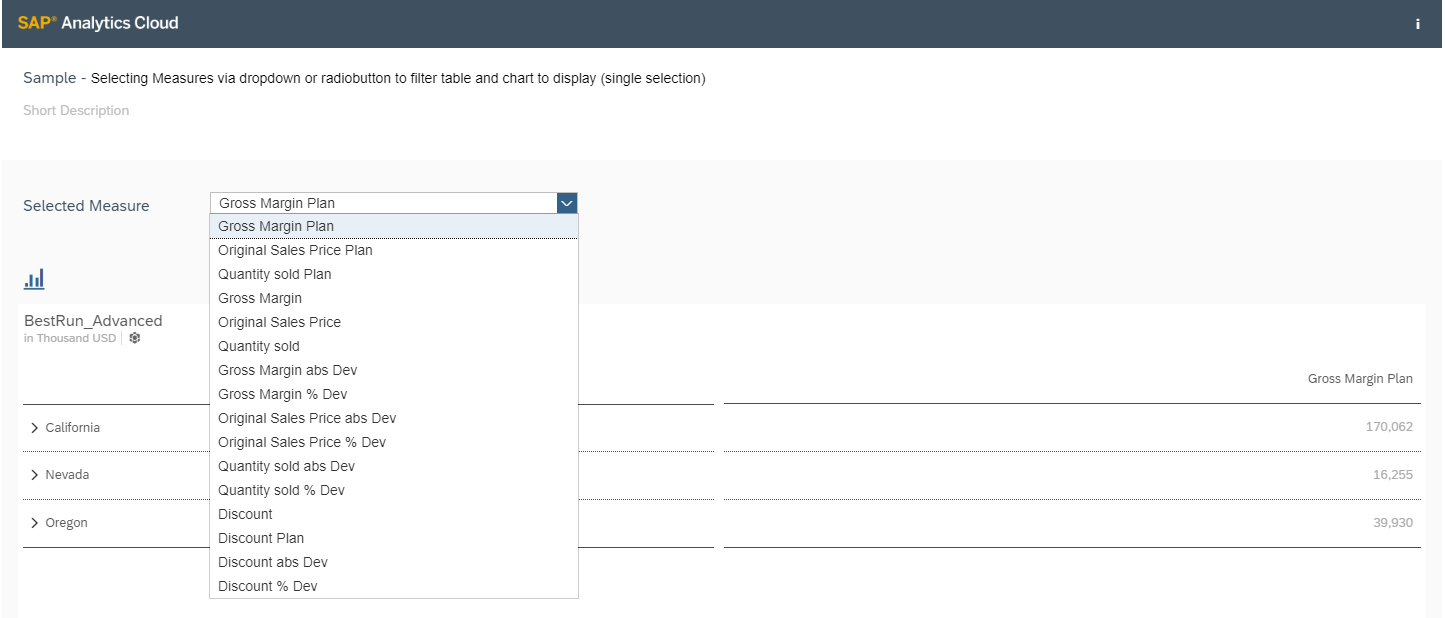
You can select  to switch to the chart:
to switch to the chart:
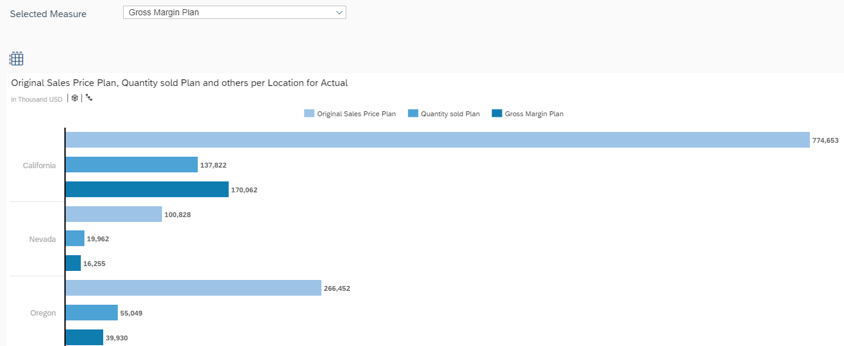
The measure selected from the dropdown filters on the chart as well. When you select
Discount, the chart looks like this:
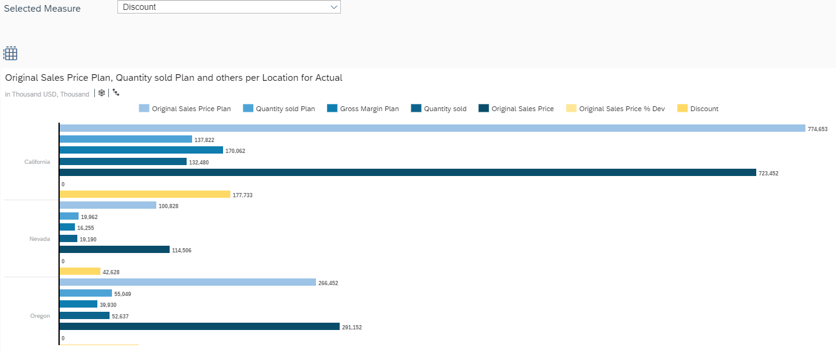
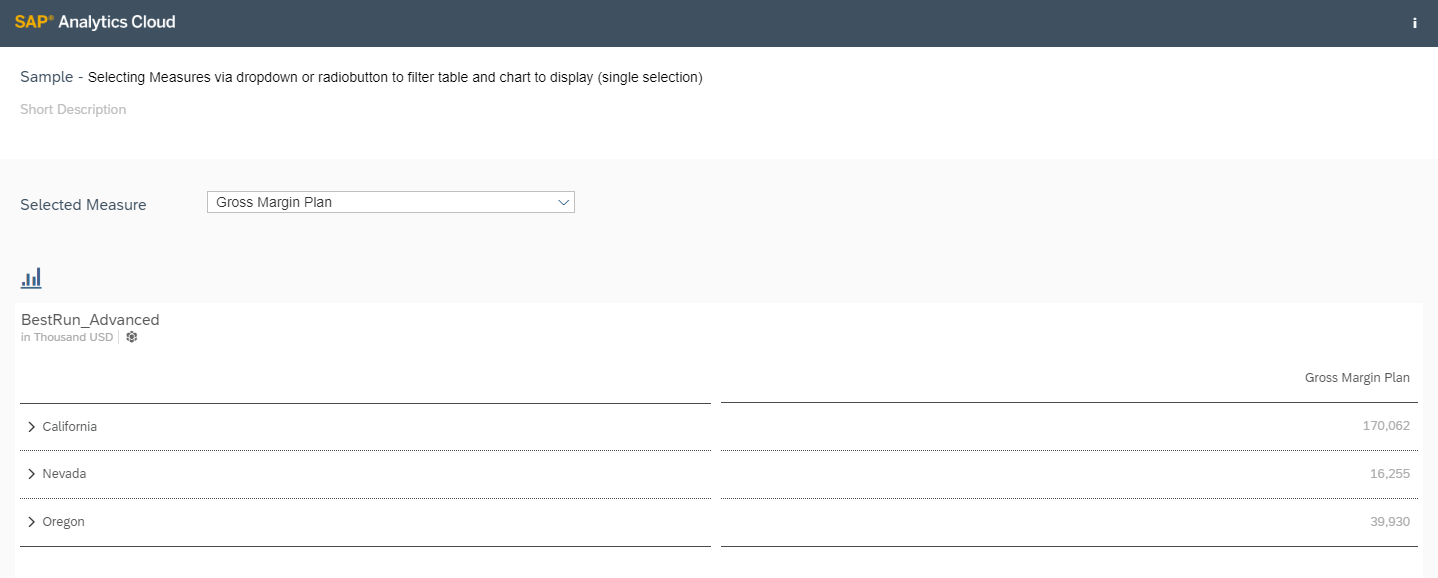
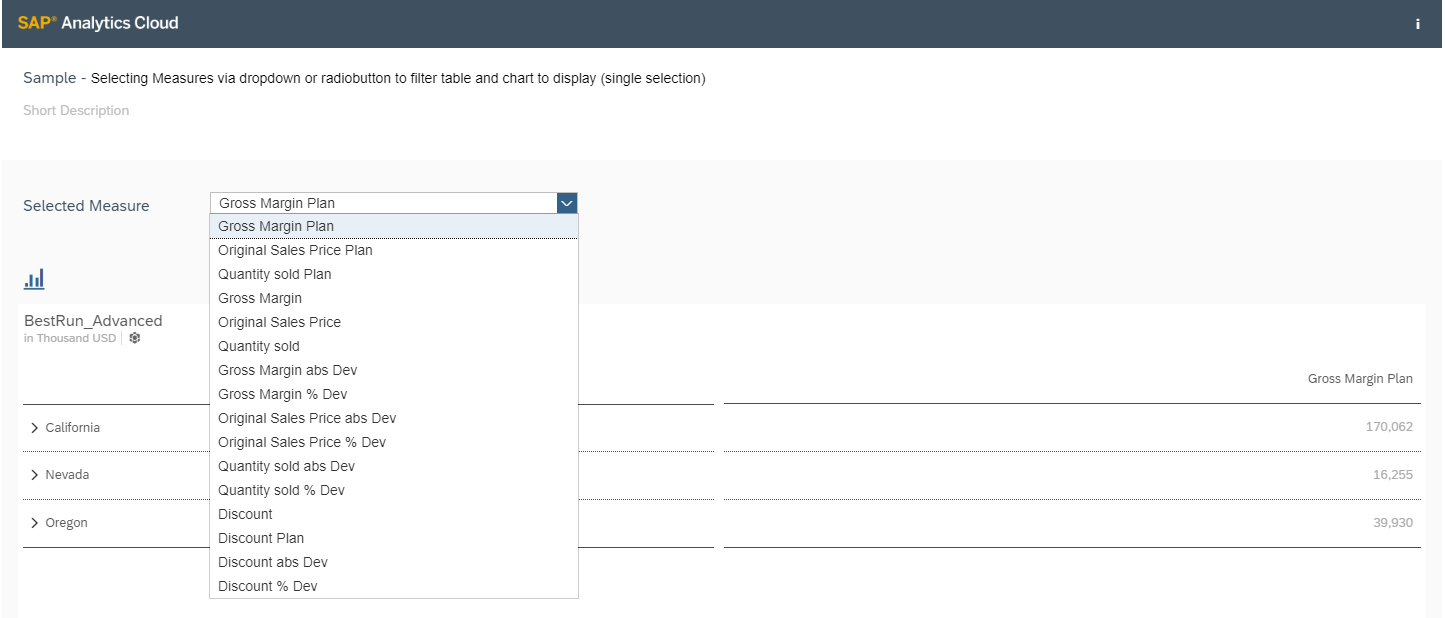
 to switch to the chart:
to switch to the chart: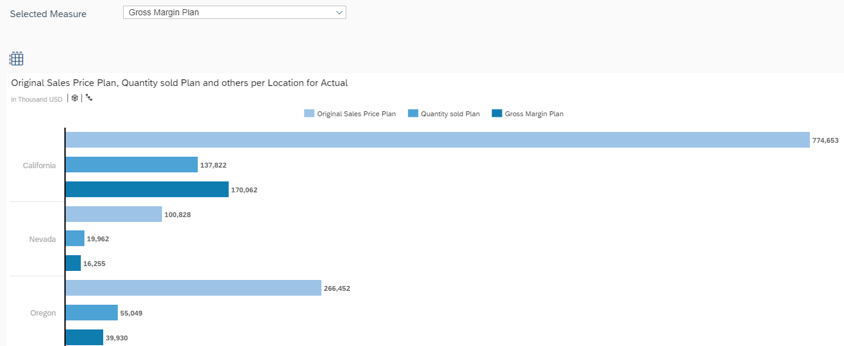
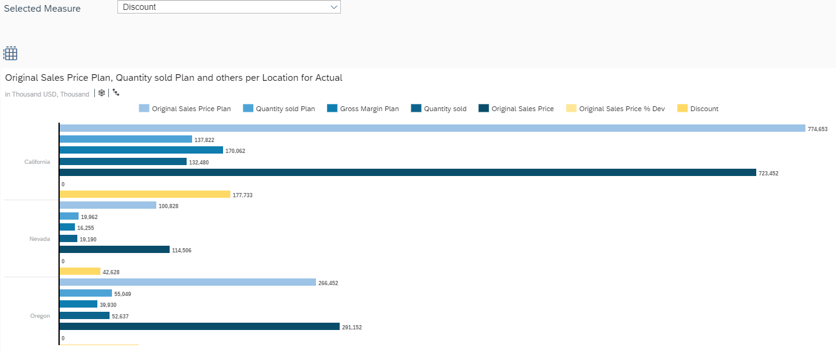

 (More)
(More)

 (Add
Argument)
(Add
Argument) (
(