Adding a Cross-Model Copy Step
With a cross-model copy step in SAP Analytics Cloud, you can copy data from one planning model to another. You pick the model and version that contains the source data, add filters as necessary, and define how to copy the data to the target model.
Context
For example, if you have detailed workforce data in a Headcount planning model and you want to add some of the data to a Finance model for further analysis, you can use this feature to quickly copy the data.
Copying across models is easiest when the relevant dimensions are public dimensions shared by each model, but it's not required. You can ignore source dimensions that aren't relevant to the target model, and set default values for target dimensions that can't be mapped to an appropriate source.
If any problems occur while you're creating a cross-model copy step, they are identified by
the  icon. Hover over this icon to see how to fix the problem.
icon. Hover over this icon to see how to fix the problem.
If data is booked on non-leaf members, you will get an error message. When you dismiss the error message, any data booked on non-leaf members will be ignored in future executions. Be sure to check the results of the data action and confirm that they are correct.
Before getting started on a cross-model copy step, you need to create a data action. For more information, see Create a Data Action.
Cross-model copy steps can't copy data between different types of models. If you need to copy data between a classic account model and a model with measures, use the LINK function in an advanced formulas step instead. For details, see About Script Formulas and Calculations in Advanced Formulas for Planning.
When choosing members for the cross-model copy step settings, you can use a parameter instead of dimension members. Parameters let you create prompts, or update several values from one place. Select Parameter in the member selector to see which ones are available. To learn how to create parameters, see Add Parameters to Your Data Actions and Multi Actions.
Currency conversion is not supported for cross-model copy steps and all values are copied without currency conversion.
 (
( icon beside it.
icon beside it.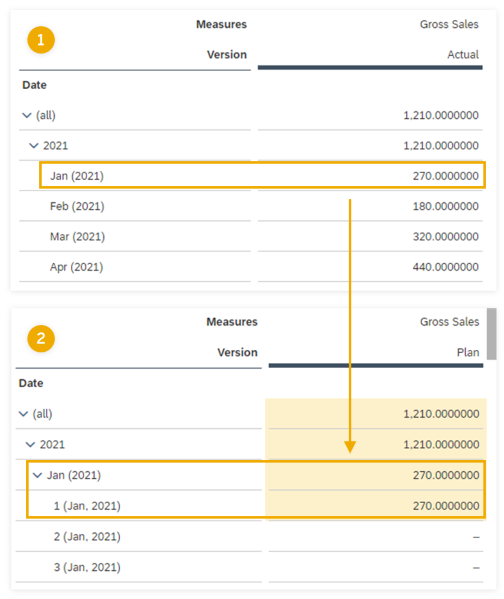
 (
( and search for
member names if the dimension contains many members. You can also select
and search for
member names if the dimension contains many members. You can also select  to change the display settings and
hierarchy shown for the unmapped source members.
to change the display settings and
hierarchy shown for the unmapped source members. in the
in the
 to complete the
rule.
to complete the
rule. (
( (
( (
( next
to
next
to