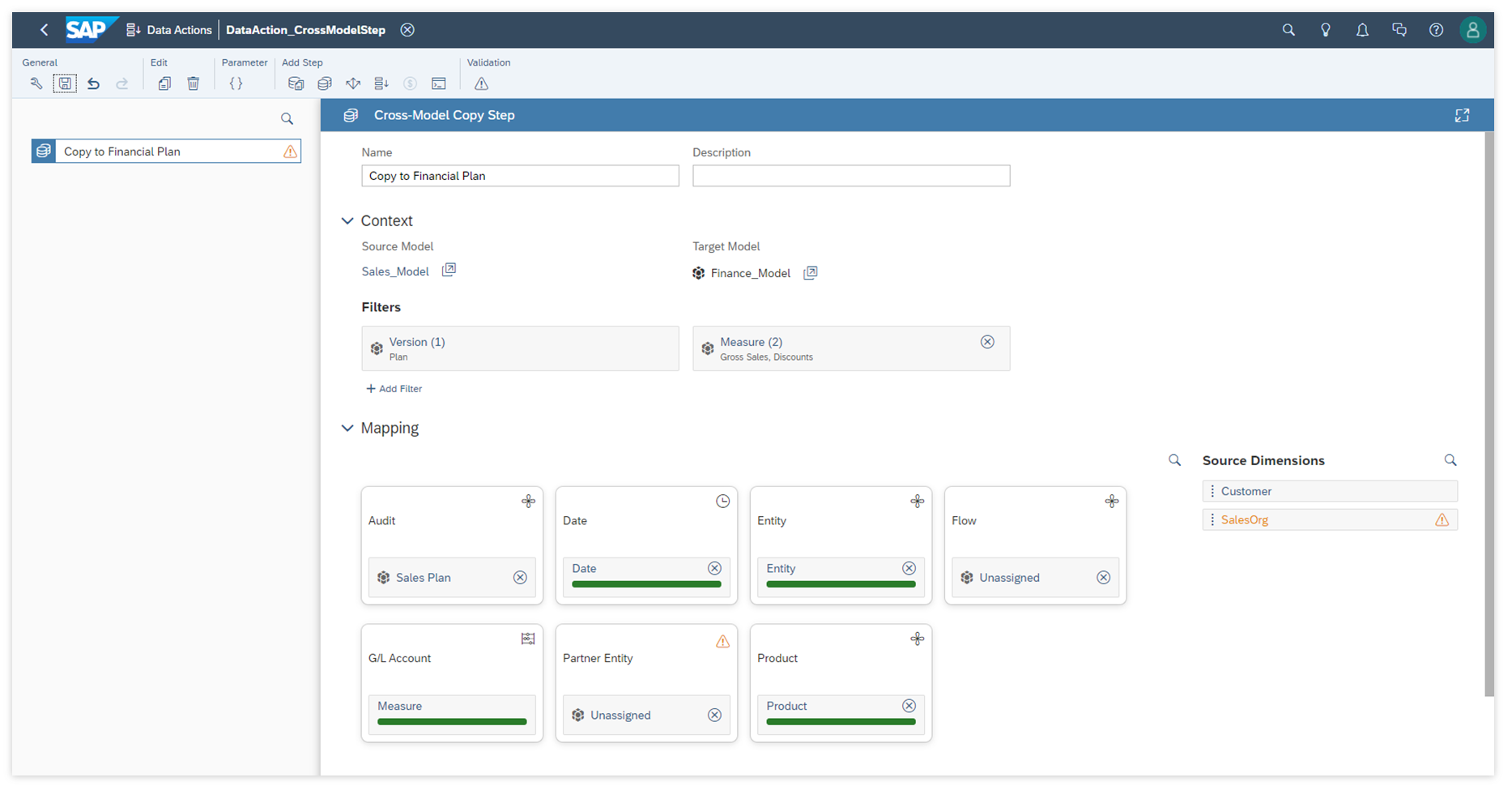Create a Data Action
In SAP Analytics Cloud, you can create a data action by specifying a source model, and then add steps to the data action.
Prerequisites
To create a data action, you must have the appropriate permissions for the Data Action item. For example, the modeler and admin roles contain these permissions.
Context
Follow these steps to create a data action from scratch. You can also copy an existing data
action by opening  (Data
Actions) from the side navigation, selecting a data action, and
choosing
(Data
Actions) from the side navigation, selecting a data action, and
choosing  (Copy the selected data action).
(Copy the selected data action).
Procedure
Results
You can debug your saved data action with tracing, to make sure it works as expected. For more information, see Get to Know the Data Action Tracing.
-
Using a data action trigger in a story or analytic application: Run Data Actions, Multi Actions, and Allocations
-
Scheduling it in the Calendar: Schedule Data Actions in the Calendar
-
Using a script object in an analytic application: Use Data Actions Technical Objects
Example Scenario: Creating Data Actions with Copy Operations
For planners who are new to data actions in SAP Analytics Cloud, learn how to create copy steps and cross-model copy steps in a data action.
These example scenarios will illustrate how to create two data actions:
- A copy step that copies the Actuals from a Sales model to a Plan version, using a parameter for the source date and target date.
- A cross-model copy step that copies the "Gross Sales" and "Discounts" from a Sales model to a Finance model.
Create a Copy Step with Parameters
Prerequisites
You will need to create a data action before you can add steps.
Context
To create a copy step with a customizable source and target date, you can create parameters for these members. A planning user could then choose the source and target dates for the copy step when running the data action.
Procedure
Results
Create a Cross-Model Copy Step
Context
To copy data from one model to another, you can use a cross-model copy step. This step includes mapping options to let you choose which dimensions will be copied and where they will be copied to.
Procedure
Results
You now have a cross-model copy step that will copy data from a Sales model to a Finance model when triggered in a story or analytic application.
 (
( (
( (
( (
( (
( (
(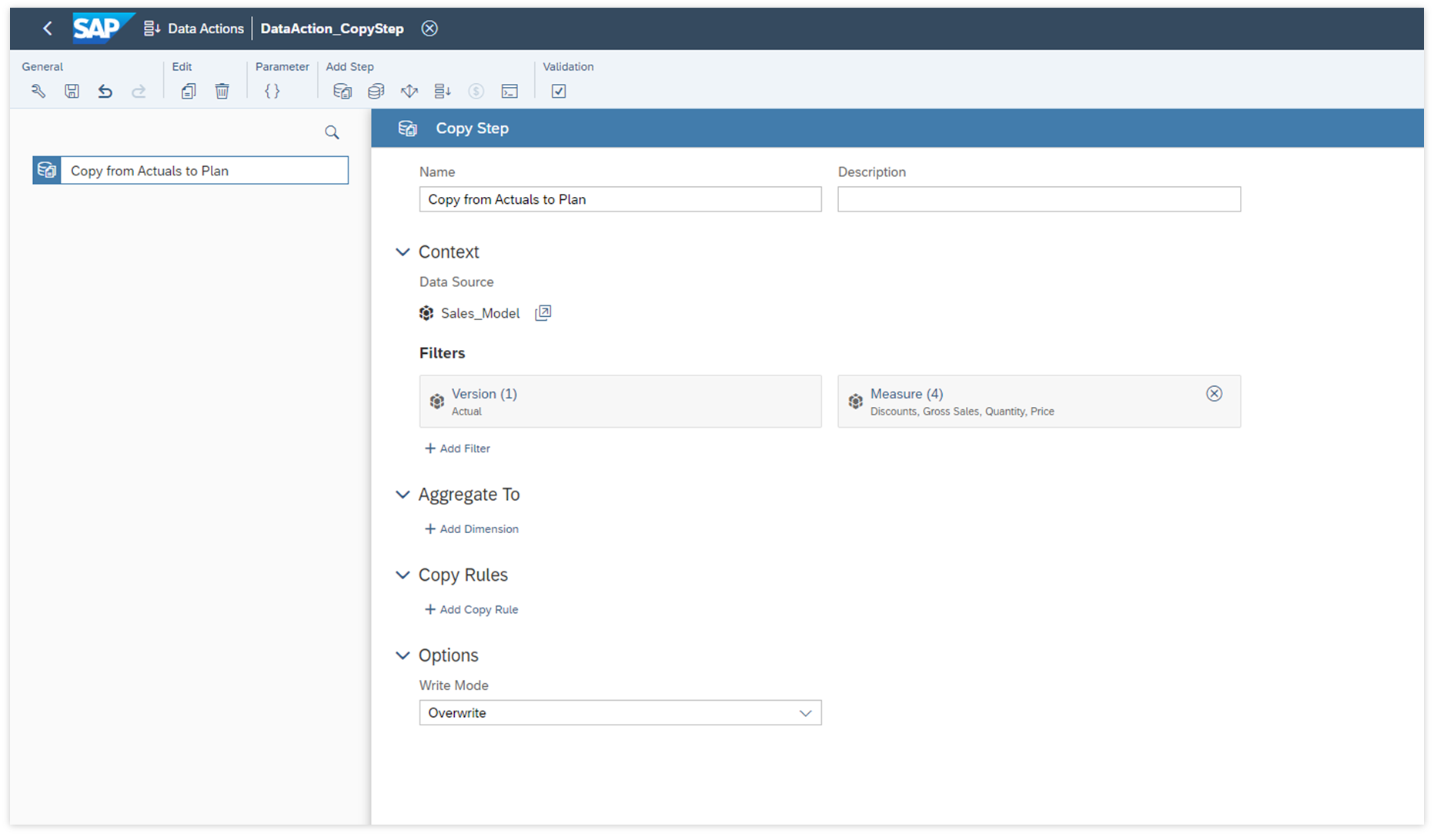
 (
(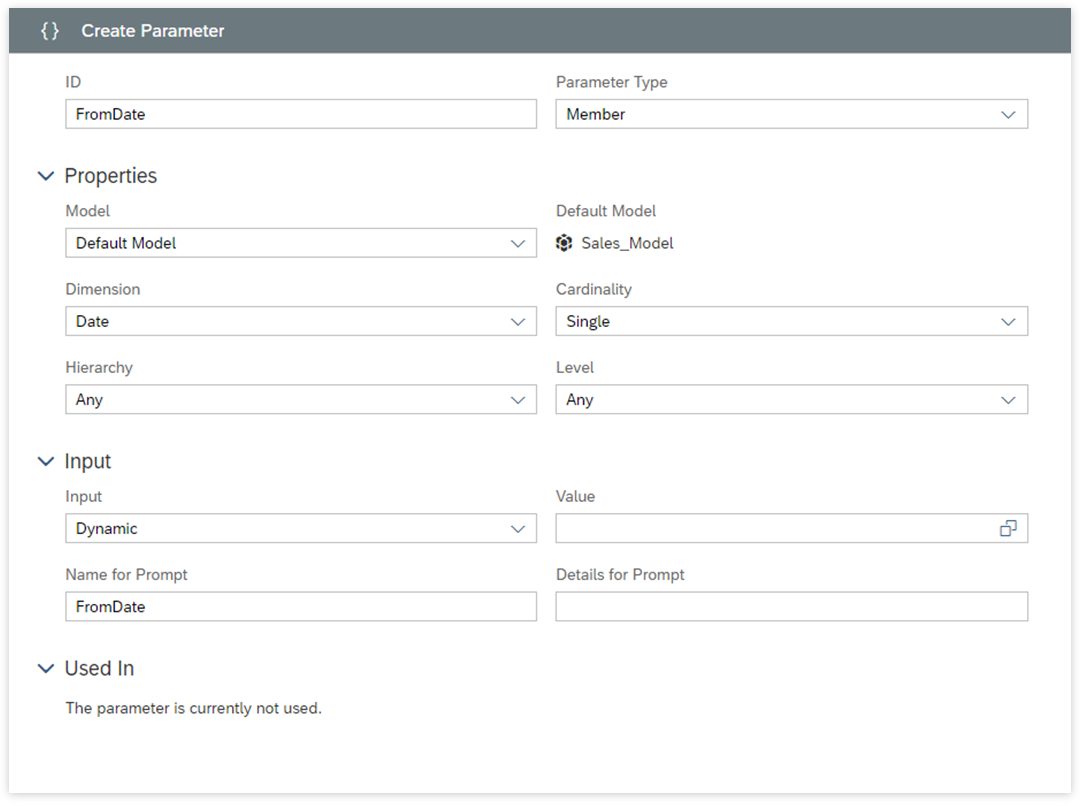
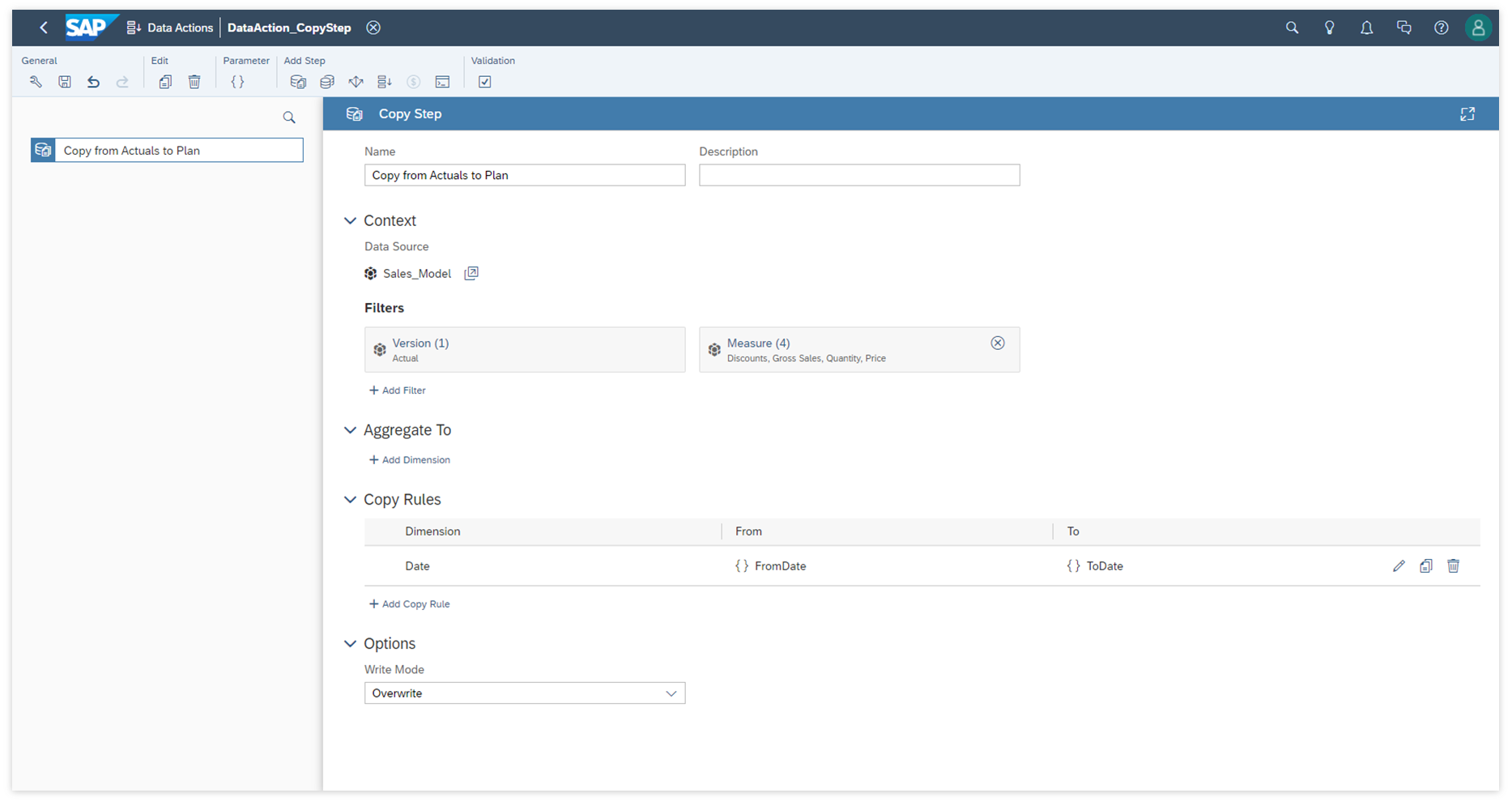
 (
(