Create Review Tasks
Use the SAP Analytics Cloud calendar to create review tasks. These tasks let you assign someone who shall check the work result of another task, like a general task or a process, for example.
Context
You can create a review task to let one or more assignees check the work result of another calendar event. You can even assign tasks to colleagues who are not yet members (do not have SAP Analytics Cloud accounts). Use their email address and they will receive information on how to get an account.
In composite tasks, that include the review step, people who review the work result are called reviewers. In review tasks, the reviewers are assignees of the review task.
Task owners or assignees can add work files to a review task: These can be stories, analytic applications, or URLs. The assignees review the data directly in the story or analytic application and approve or reject the work result from there. If multiple assignees work on the task, only one of them needs to approve or reject the work to complete the task.
Review tasks can either start when the calendar events that comprise the work to be reviewed reach a certain status (Successful, for example), or – if the review tasks are grouped within a parent process – start at the same time as their parent process.
Learning Tutorial
Click through the interactive tutorial illustrating how to create a review task in step-by-step instructions (3:00 min); the tutorial is captioned exclusively in English:
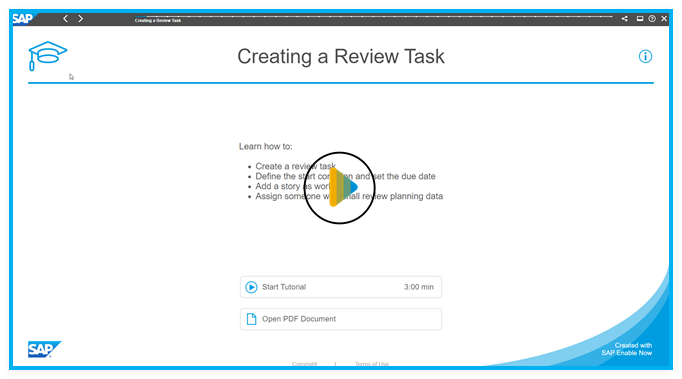

 (Create)
(Create)
 Review
Task
Review
Task
