Using Catalog on the Mobile App
View published content through the Catalog tab on your mobile device.
- Stories
- Analytic Applications
- Digital Boardroom presentations
- Models
- Datasets
- Uploaded SAP Analytics Cloud files
- Content Links
-
Tap on the Catalog icon on the bottom navigation to display the Catalog.

Below is a sample Catalog tab for an iPhone.
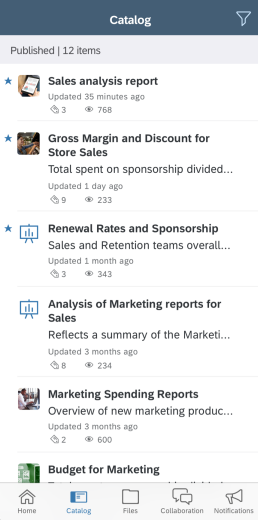
Below is a sample Catalog tab for an iPad.
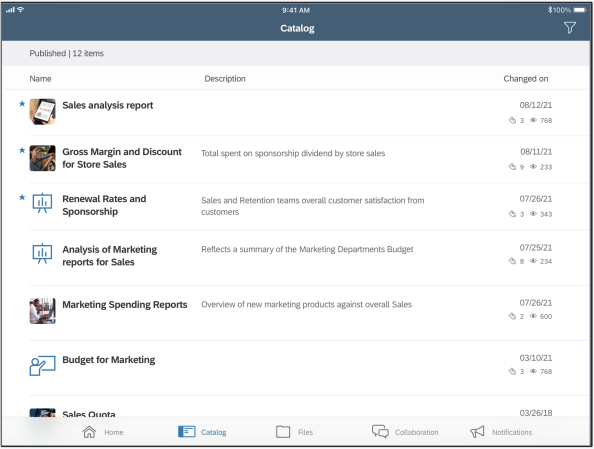
-
Scroll down to discover more published content.
-
You can run a search to narrow down the listings displayed in the Catalog.
NoteTo display the Search field you need to swipe down below
the Catalog heading.
Search field you need to swipe down below
the Catalog heading.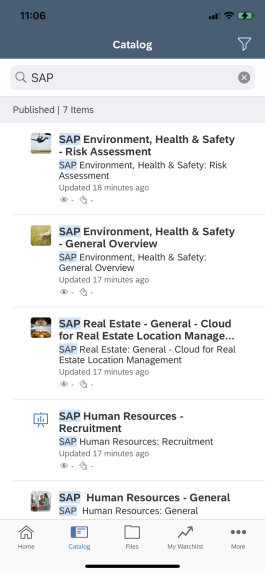
- Alternatively you can change the sort order of the Catalog listing by tapping on the
Filter icon.
The default sort order prioritizes the most recently published items first. You can also sort the Catalog based on: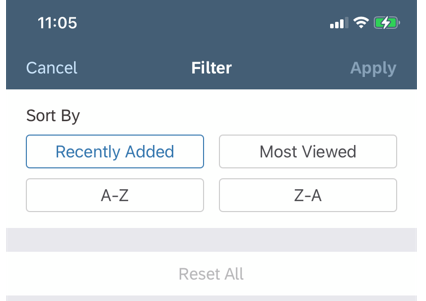
-
Most viewed
Alphabetical order (ascending)
-
Alphabetical order (descending)
-
- The scope of the Catalog listing can be modified by using filter categories.
Examples of categories include content type (links, stories, image files) or
location. NoteFilter categories are not defined or created in the mobile app. They are inherited from the SAP Analytics Cloud web application.
- Tap on the Filter icon.
Filter categories appear below the sort options.
- Select the option(s) you want and tap Apply.NoteIf there are more than 8 options for a filter category a > icon is displayed on the right. Tap on the > to display the full list view on a separate page. Select the options you want and then tap < to return to the main Filter screen.
The Catalog tab displays items based on your selection.
- Tap on the Filter icon.
-
- Tap on a listed item.The Files screen is displayed. This screen contains any corresponding content (story, presentation, or application), and any external links associated with the item. Tap on any of the files or links.NoteIf there is only a story or presentation associated with a catalog item, the Files screen does not display, the associated story or presentation will be displayed automatically.
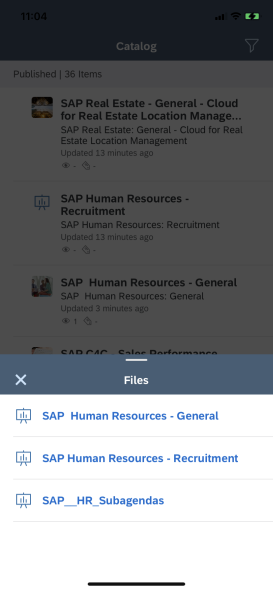
- To display a detailed view of a catalog item, swipe left and tap on
Details.
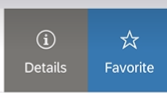
Details include attached images, applied tags, the underlying file used to create the item, ownership and update details, external links and other resources. Any associated filter categories are also listed.
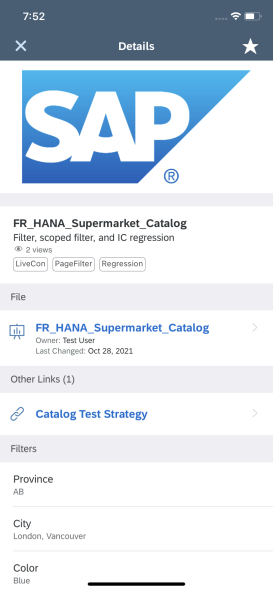
You can access or interact directly with the files, links and filters listed in the Details screen.
- To add an item to your favorites, catalog item, swipe left and tap on
Favorite.
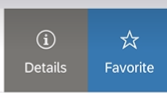
A star sign will appear on the left of the item when it is displayed in the Catalog.
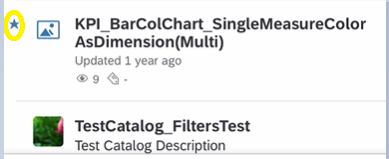
- Tap on the back icon to return to the Catalog tab.
- On the Catalog tab, you can pull-to-refresh the listing of published items.