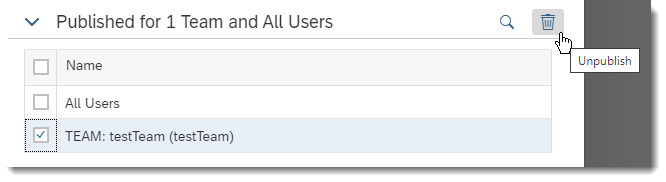Publish and Share Content to the Catalog
You can publish content such as stories, digital boardroom presentations, analytic applications, models and datasets, and files to the catalog.
Who does this apply to?
- Users who are assigned a role with the Execute permission for Publish Content.
- Users who are assigned a custom role based on the one of these standard application roles: Admin or BI Admin.
What is the Catalog?
Your organization may have hundreds or thousands of saved stories. You or other content creators probably carefully created some of those stories, but some others might contain outdated information, or be the result of users experimenting with various features. How can users tell which stories they should be using?
Use the Catalog!
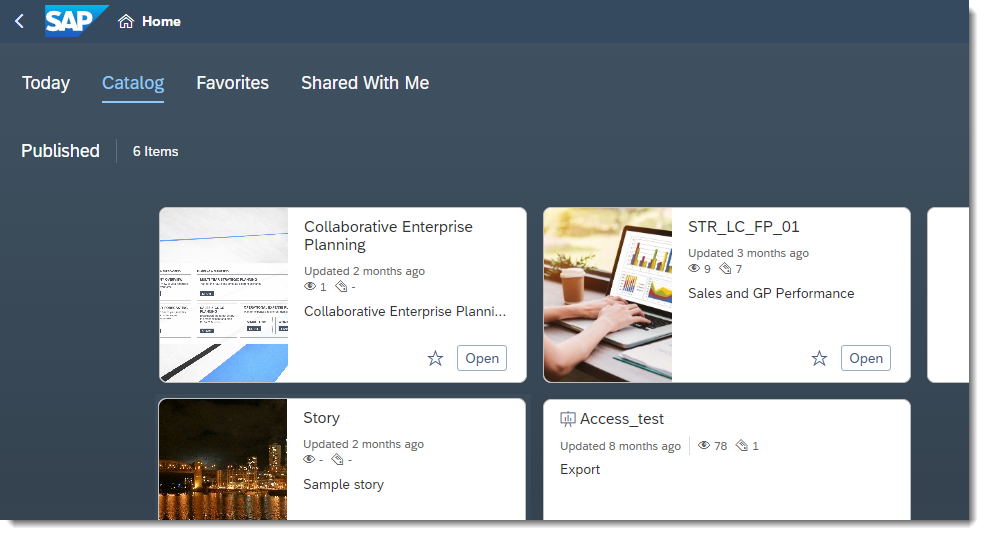
The catalog is a single access point for content published to users and teams within SAP Analytics Cloud. If you've created stories that you want your teams to use, publish them to the catalog, and users will be able to discover those stories from their Home page. Because a special permission is needed to publish content to the catalog, users will know that the catalog content has been vetted by a content creator.
- Stories
- Analytic Applications
- Digital Boardroom presentations
- Models
- Datasets
- Uploaded SAP Analytics Cloud files
- Content Links
- Insights
Publish Content
Context
When your content is ready for other users to consume, you can publish it to the catalog.
Procedure
Results
The content is published and will appear as a card in the catalog. From the side navigation, select Home and then select the Catalog tab to view the card associated with the published content. With the card details open, you can perform any of the following tasks as needed:
-
If you're the content owner, you can select Manage to choose who can see the content.
-
If you're the content owner, you can select Edit to edit the content card details.
-
If you're a system administrator or a user with the Execute permission for Publish Content, you can select Recommend to recommend the content. For more information see Enable Content Discoverability with the Analytics Catalog.
 (Files)
(Files)

 Publish to Catalog
Publish to Catalog
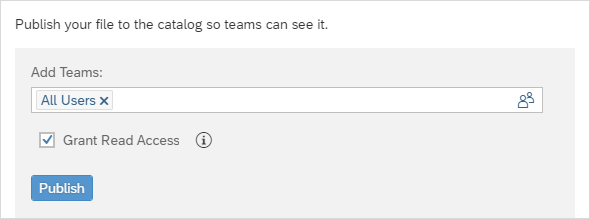
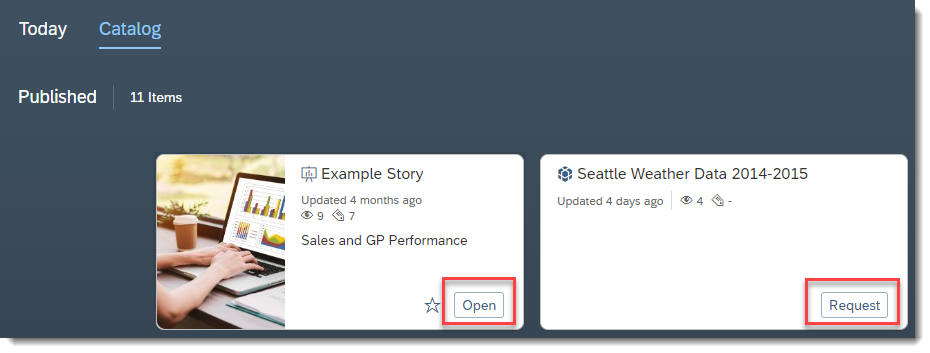
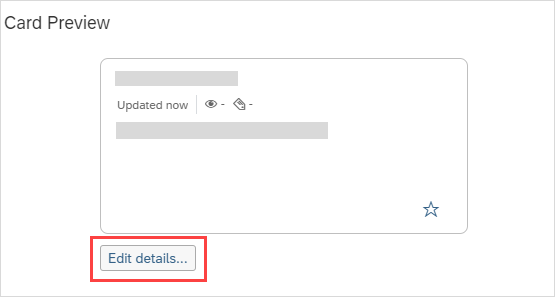
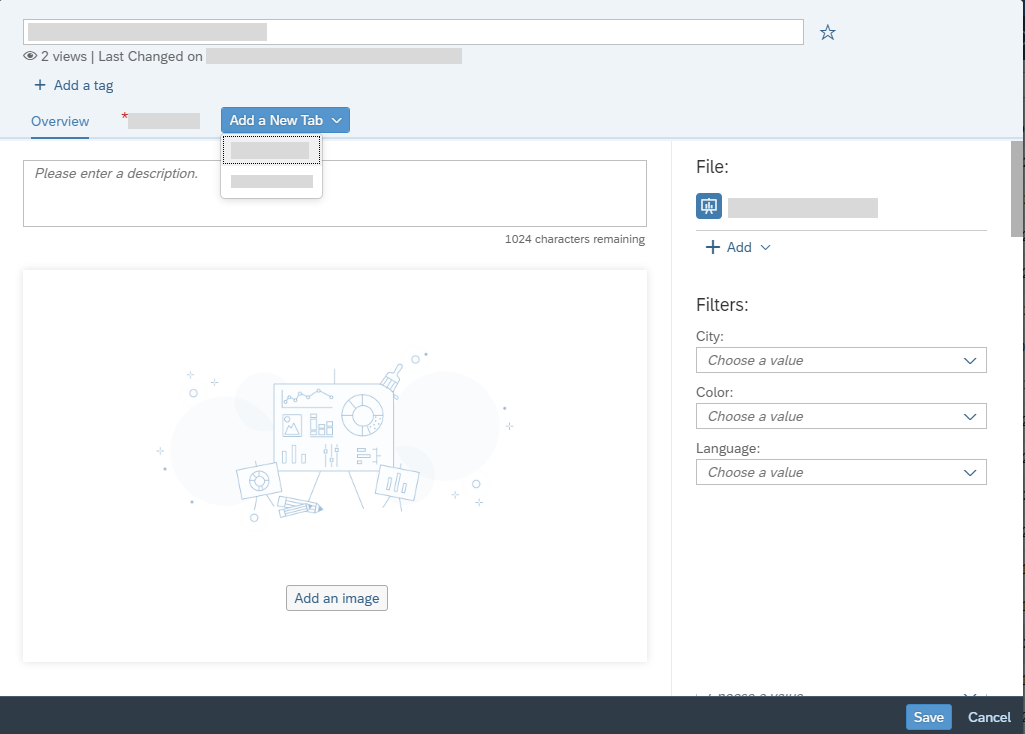
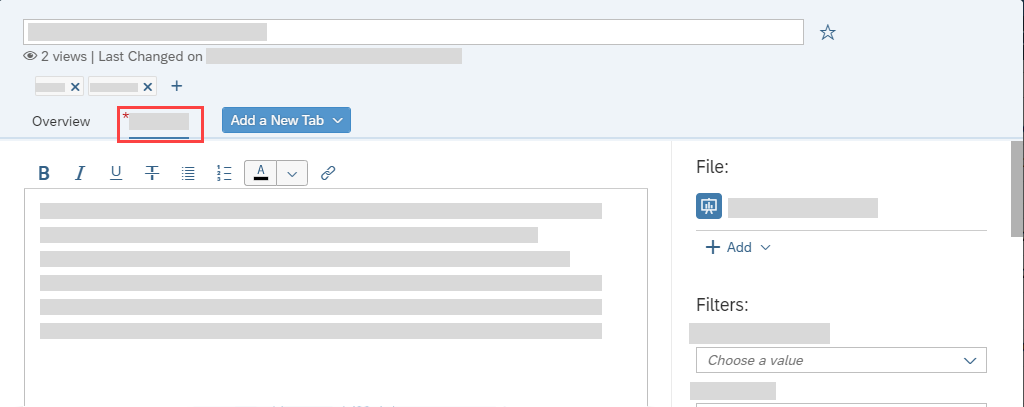
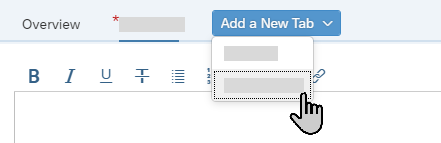
 (Unpublish)
(Unpublish)