Find and Access Content in the Catalog
Quickly find and access content in the Catalog.
Who does this apply to?
- Users who have the Read permission for various content types.
What is the Catalog?
Your organization may have hundreds or thousands of saved stories. Content creators probably carefully created some of those stories, but some others might contain outdated information, or be the result of users experimenting with various features. How can you tell which stories you should be using?
Find them in the Catalog!
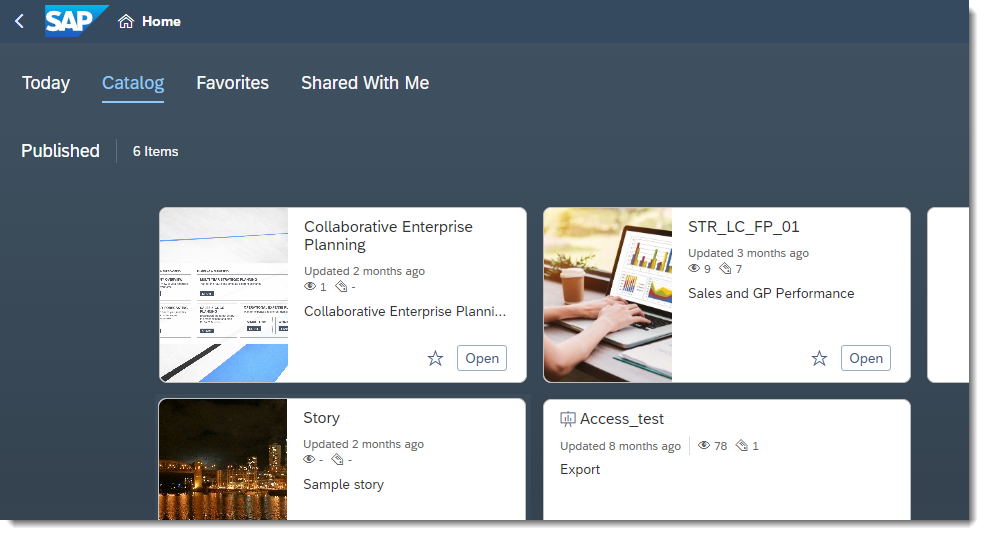
The Catalog is a single access point for content published to users and teams within SAP Analytics Cloud. Your organization's content creators can publish the stories that they'd like you to use to the Catalog, which is one of the tabs on your Home page. Because a special permission is needed to publish content to the Catalog, you'll know that the Catalog content has been vetted by a content creator.
- Stories
- Analytic Applications
- Digital Boardroom presentations
- Models
- Datasets
- Uploaded SAP Analytics Cloud files
- Content Links
- Insights
Find Content in the Catalog
You can quickly find content in the Catalog using one of these options:
- Select the sort option to display the content in the order that best suits your interests.
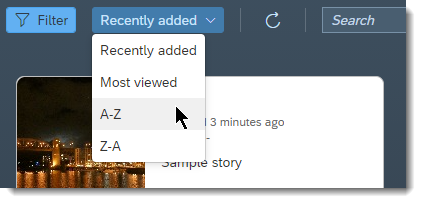
- Type keywords in the Search to find a specific card. You can search for a resource name, description, tags, user ID, and display names.
- Select predefined content filters and type filters on the Catalog content. For more information, see the next section.
Filter Catalog Content
When a lot of content has been published to the Catalog, it can be difficult to find specific content. To help you see only the content that you’re interested in, use the Filter panel. The Filter panel is where you select the filters to show only the content that you're interested in.
If you're a new user and open the Catalog for the first time, some filters may be selected by default. To clear all the filters, open the Filter panel and select Clear Filters.
To open the Filter panel, select  Filter.
Filter.
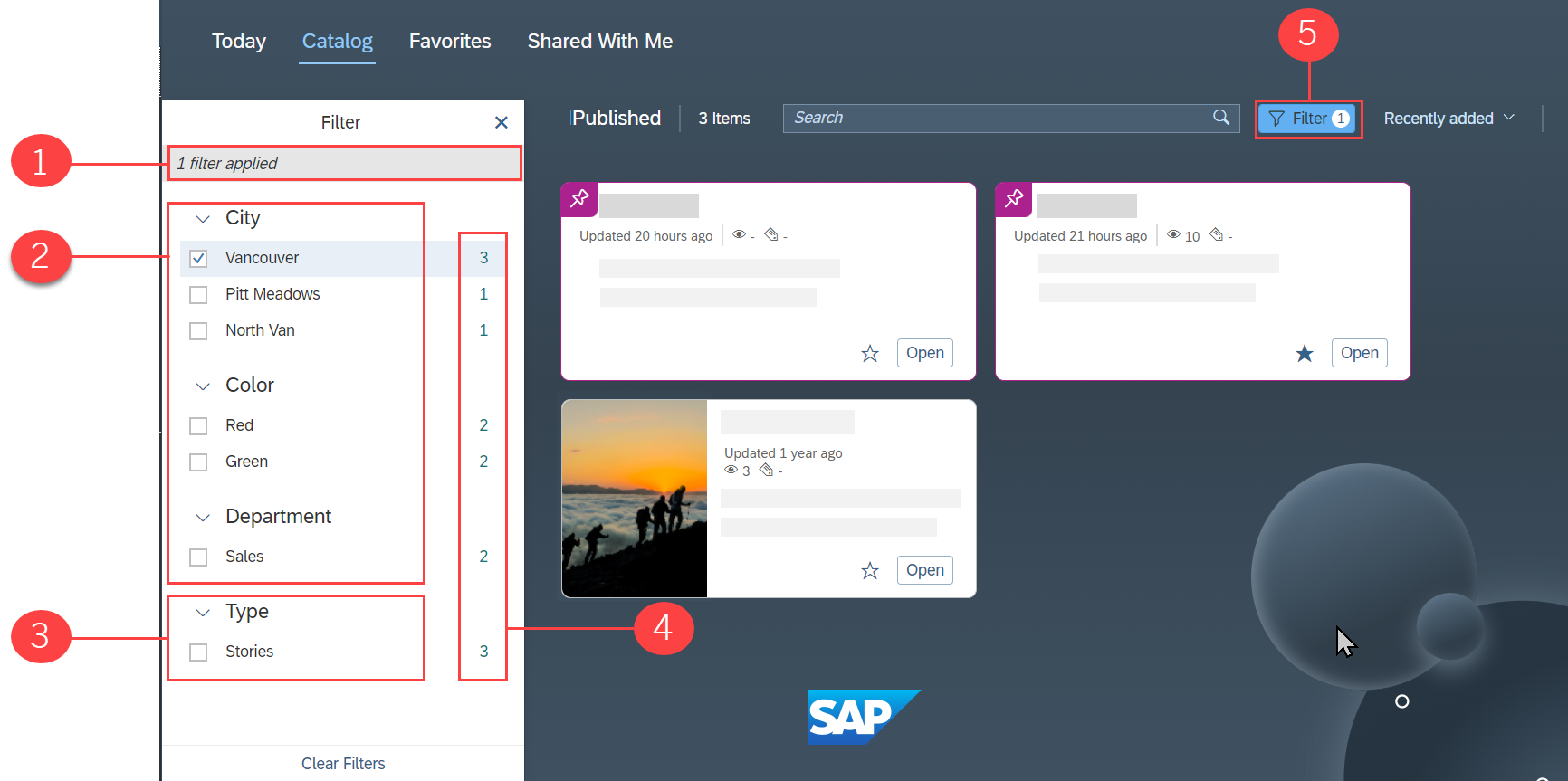
| Number | Name | Description |
|---|---|---|
| 1 | Number of Selected Filters | Displays the number of selected filters at the top of the panel. This area only appears when one or more filters are selected. |
| 2 | Content Filters |
Displays the list of all filters that have been applied to the published content. When no filters are selected, all published content is displayed. When you select certain filters, only the content that has those filters applied are visible; content that doesn't have those filters are hidden. You can clear each checkbox individually or select Clear Filters to clear all selected filters. Filters that have not been applied to content are hidden from the panel. For more information on applying filters to content, see Publish and Share Content to the Catalog. Tip
The appearance of content and type filters is controlled by system administrators. System administrators create and set the list order of the content filters. Also, they can choose to hide the type filters section. For both types of filters, system administrators can set which filters are selected by default. For more information, see Enable Content Discoverability with the Analytics Catalog. |
| 3 | Type Filters | Displays filters for the different content types that you can create. The content type filters appear based on whether the content type has been published to the Catalog and based on which custom filters have been selected. |
| 4 | Item Count | Displays the count of the number of items that the filter has been applied to. The item count is based only on the items that are displayed in the Catalog. Only filters that have an item count of 1 or more appear in the panel. |
| 5 | Filter button | Opens the Filter panel. If you have selected any filters, the button is updated to show you the number of selected filters. |
When you select the filters, you’ll notice that the filters cascade. This means that the list of filters and the item counts automatically update (become hidden) based on the content items that appear in the Catalog after you selected the filters you want.
Consider this example. When no filters are selected, you can see all five published items in the Catalog. With the Filter panel open, you can see which filters have been applied to the content and the item count for each filter.
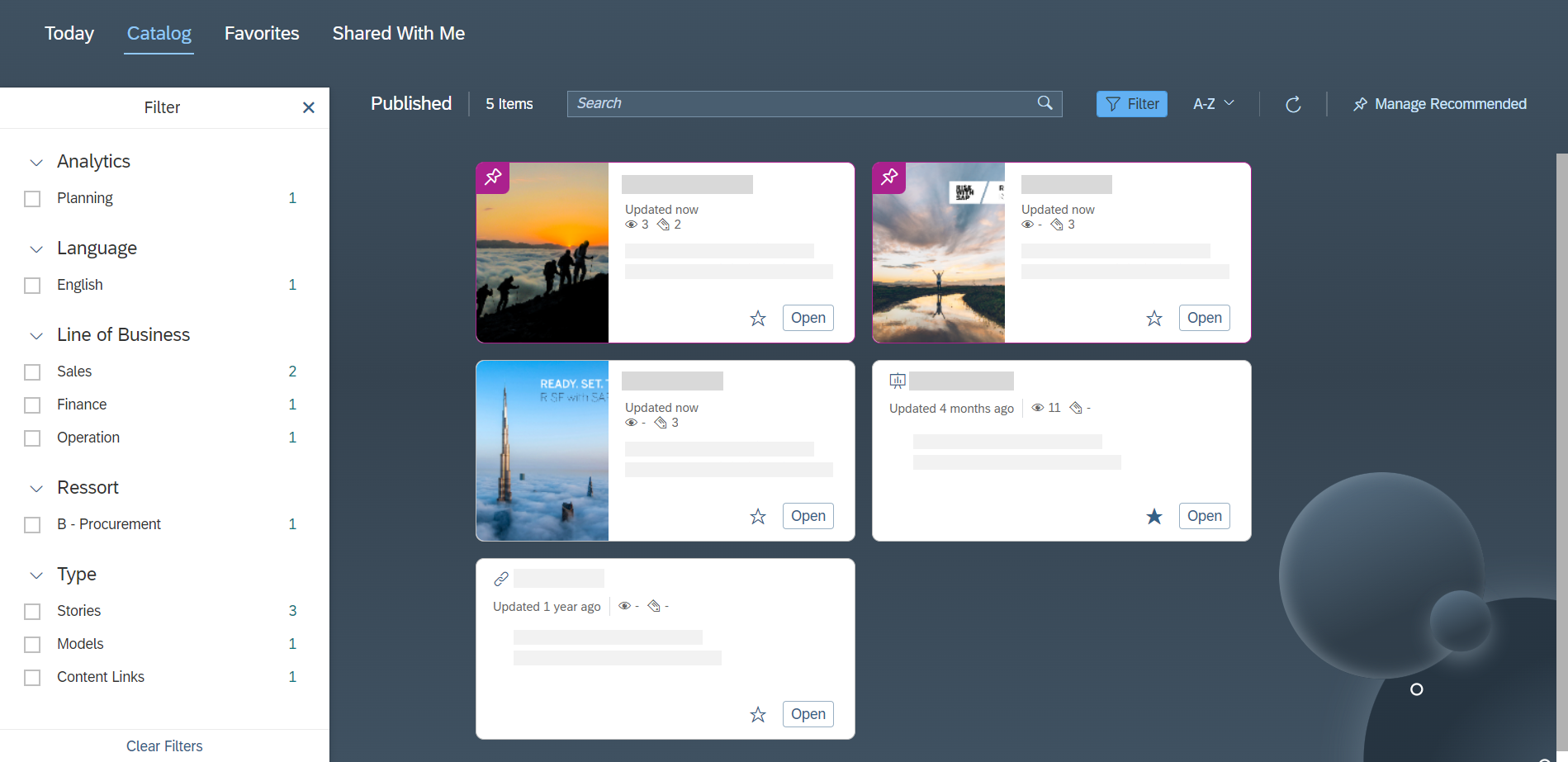
Under the Line of Business filter, you select Sales. Only two published content cards that have the Sales filter applied to them appear in the Catalog.
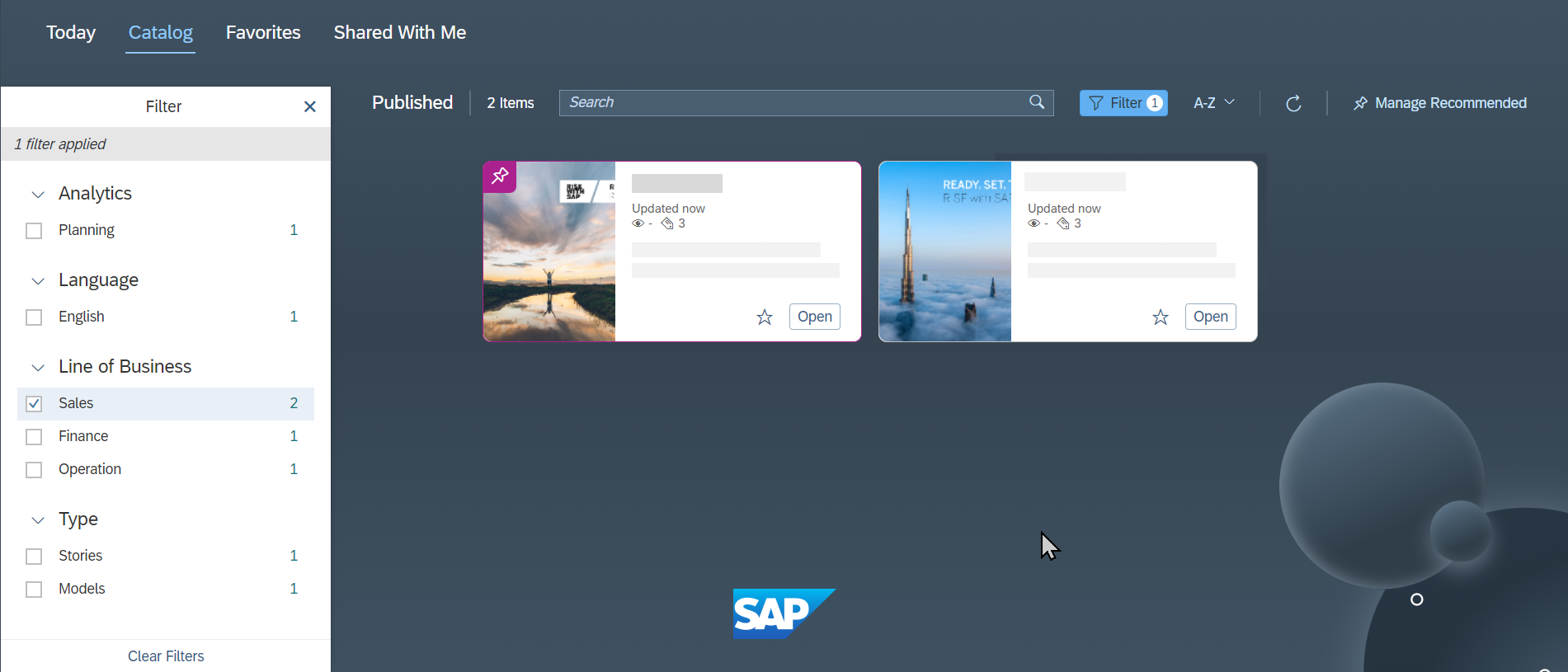
Other things you’ll notice:
-
The number of filters selected (one in this example) appears at the top of the Filter panel and on the Filter button.
-
The custom content filters show only the ones that have been applied to the content.
-
The Type filters only show the content types that have been published to the Catalog (Stories and Models).
-
The item count for each of the filters has changed based on the number of content items that appear in the Catalog.
You then select a second filter: under Language, select English. Only one published item appears. The Filter panel is updated to show only the remaining filters that are applied to the content and the Type filter shows only the types of content that the remaining custom filters have been applied to. The item counts are updated to reflect the remaining content.

View Recommended Items
Content that is recommended appears for all users at the top of the Catalog before the unrecommended items. These recommended items are marked with a pushpin. The sorting and filtering features are also applied to recommended items.
Only system administrators and users who have the Execute permission for Publish Content can recommend content. For more information, see Enable Content Discoverability with the Analytics Catalog.
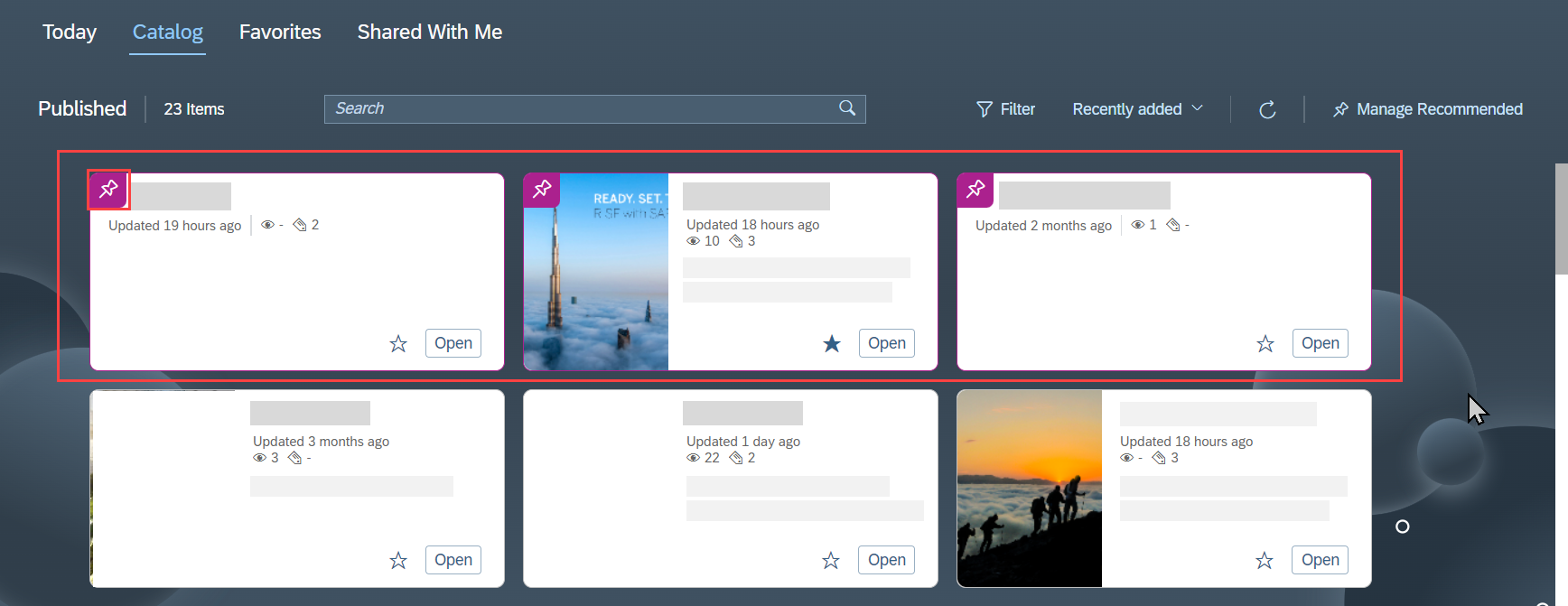
Work with Catalog Cards
When someone publishes content to the Catalog, they can choose whether or not to grant Read access. If they do grant Read access, you can open the content by selecting the Catalog card, or selecting Open on the card.
If they don't grant Read access, you'll need to request access to the content by selecting Request on the card. See the next section Request access to content published to the catalog for details.
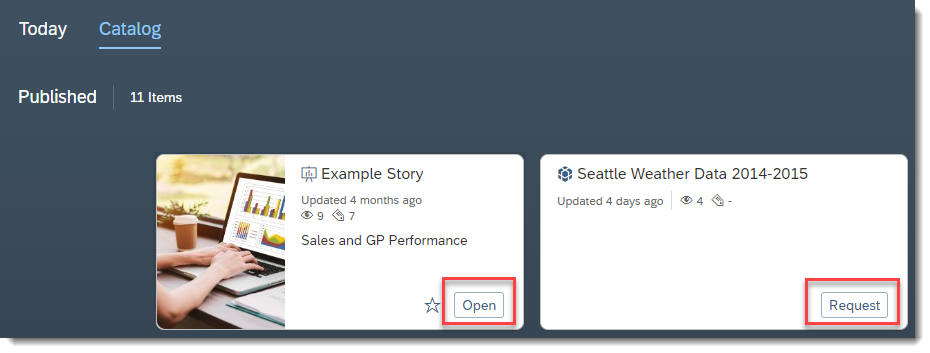
For cards that you have read access to, you can either open the card's underlying content (for example, a story or dataset), or view the card details:
- Select Open to view the underlying content. If the card contains secondary links, for example links to related websites, choose whether to open the main content link (which is shown first) or one of the secondary links.
- Select the card to show the detailed information about the content, such as links to related websites, and any filters that have been
applied.
If you have the appropriate rights, you can perform any of the following tasks:
-
If you're the content owner, you can select Manage to choose who can see the content.
-
If you're the content owner, you can select Edit to edit the content card details.Note
Changing the name or description of a catalog card created from a story will also change the name or description of the underlying story.
-
If you're a system administrator, you can select Recommend to recommend the content. For more information see Enable Content Discoverability with the Analytics Catalog.
-
Select  on the
card if you want to add it to your favorites. This content can be now viewed and
accessed under your Favorites tab if it is enabled.
on the
card if you want to add it to your favorites. This content can be now viewed and
accessed under your Favorites tab if it is enabled.
Request Access to Content Published to the Catalog
Context
Procedure
Results
A request for access for the selected file is sent to the system administrators. If the file has any file dependencies, requests for access for those files are automatically generated and sent to the system administrators. If an administrator approves your requests, you'll have access to the card content and all dependencies. Also, you'll receive the notifications in the shell bar. If you're an administrator and want more information on approving file requests, see Enable Content Discoverability with the Analytics Catalog.
Access requests for file dependencies where the file dependencies are from different workspaces that you don't have access to are not automatically generated, and no automated notification is provided. For more information, see Enable Content Discoverability with the Analytics Catalog.