Share Links to Additional Analytics Content
You can create URL links to content outside of SAP Analytics Cloud, and save them in the Files list or publish them to the Catalog. For example, you may have documents on a different BI platform system, or various web resources, that you want to make available to SAP Analytics Cloud users.
Who does this apply to?
- Users who have the Create permission for Content Link.
- Users who have the Execute permission for Publish Content (if they want to publish content links to the catalog).
- Users with any of the Content Creator standard application roles, such as BI Content Creator.
- Users with any of these standard application roles: Admin or BI Admin (if they want to publish content links to the catalog).
Add Content Links
Procedure
Enabling Content Links for Translation
Context
When you enable a content link for translation, the following metadata is translated:
- Title
- Description
- Titles of secondary links to other web content
 Files
Files
 Create
Create
 Content
Link
Content
Link
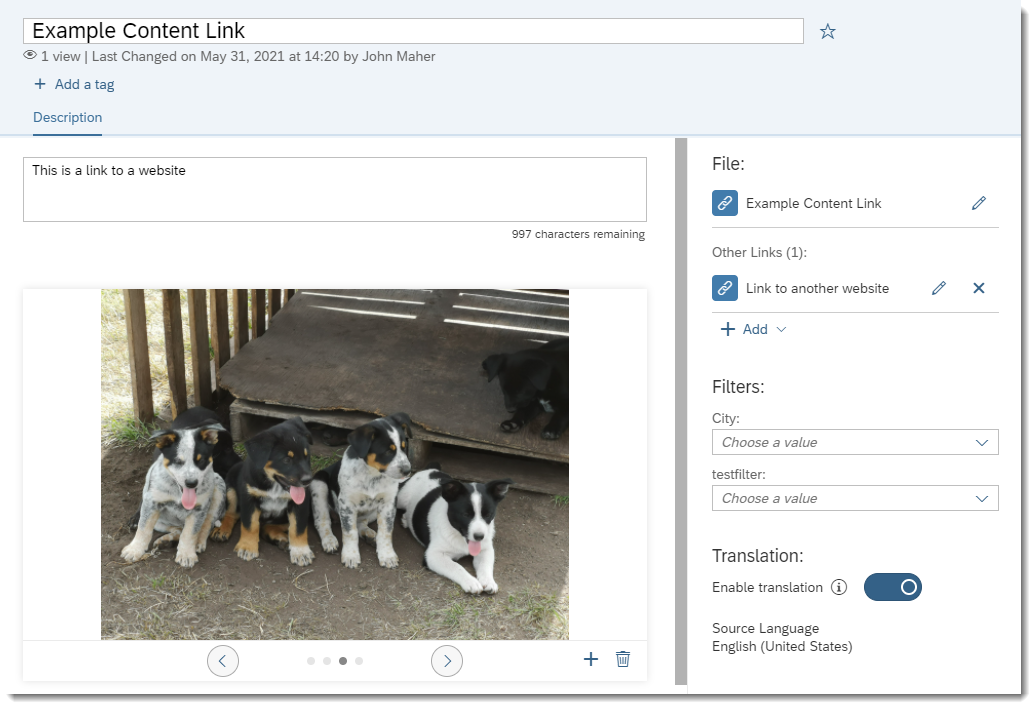
 Edit
Edit