Live Data Connection to SAP HANA Cloud Using a Direct Connection and SSO
To access SAP HANA Cloud on an SAP Business Technology Platform (BTP) system that is running a Cloud Foundry (CF) environment, you can create a live data connection using the SAP HANA Analytics Adapter for Cloud Foundry.
Who does this apply to?
- Users with any of these permissions for Connections: Create, Read, Update, Delete, and Maintain.
- Users with Execute permission for Other Data Sources.
- Users with any of these standard application roles: Admin, Application Creator, BI Content Creator, BI Admin, and Planner Reporter.
- Setting up a live connection requires working with the SAP Analytics Cloud system owner and different IT and application stakeholders within your organization. Most configuration steps are done on your SAP HANA server before creating the connection in your SAP Analytics Cloud tenant.
Prerequisites
Note
We highly recommend that you use the SAP HANA Cloud connection type
(see details here) for
Cloud Foundry environments. However, this direct connection type is still available
for both Neo and Cloud Foundry environments.- SAP HANA Cloud must be installed on an SAP Business Technology Platform (BTP) system that uses a Cloud Foundry (CF) environment.
-
A SAML 2 Identity Provider (IdP) must be configured. Both the BTP and SAP Analytics Cloud must use the same IdP.
For instructions on setting up SAML 2.0 on the BTP, see Trust and Federation with SAML 2.0 Identity Providers.
For instructions on setting up SAML in SAP Analytics Cloud, see Enable a Custom SAML Identity Provider.
- You must have HDI containers available on your BTP system. For more information, see Set Up an HDI Container.
Note
The following SAP Analytics Cloud features are
not supported with this connection type at this time:- Enriched time dimensions
- Timestamp dimensions
- Dynamic image widgets
- Smart Insights
- Smart Assist/Changes Over Time in Smart Insights
- Smart Predict
- Story scheduling
- Android/iOS Mobile App:
- Cloud Connector-based single sign-on
- Basic Authentication connections
- Geo maps
- OEM scenarios through “Extended Live Connections”
Install and configure tools
Procedure
Deploy the analytics adapter for SAP HANA
Procedure
Prepare the Multi-Target Application (MTA)
Context
 for details.
for details.Procedure
Build and deploy the analytics adapter
Procedure
Grant permissions and set up roles
Procedure
- In the BTP Cockpit, go to the subaccount and click Role Collections.
- Create a new role collection with the name SACToHAA.
- Select SACToHAA, click Add Role, and select SalesApp_User from the list.
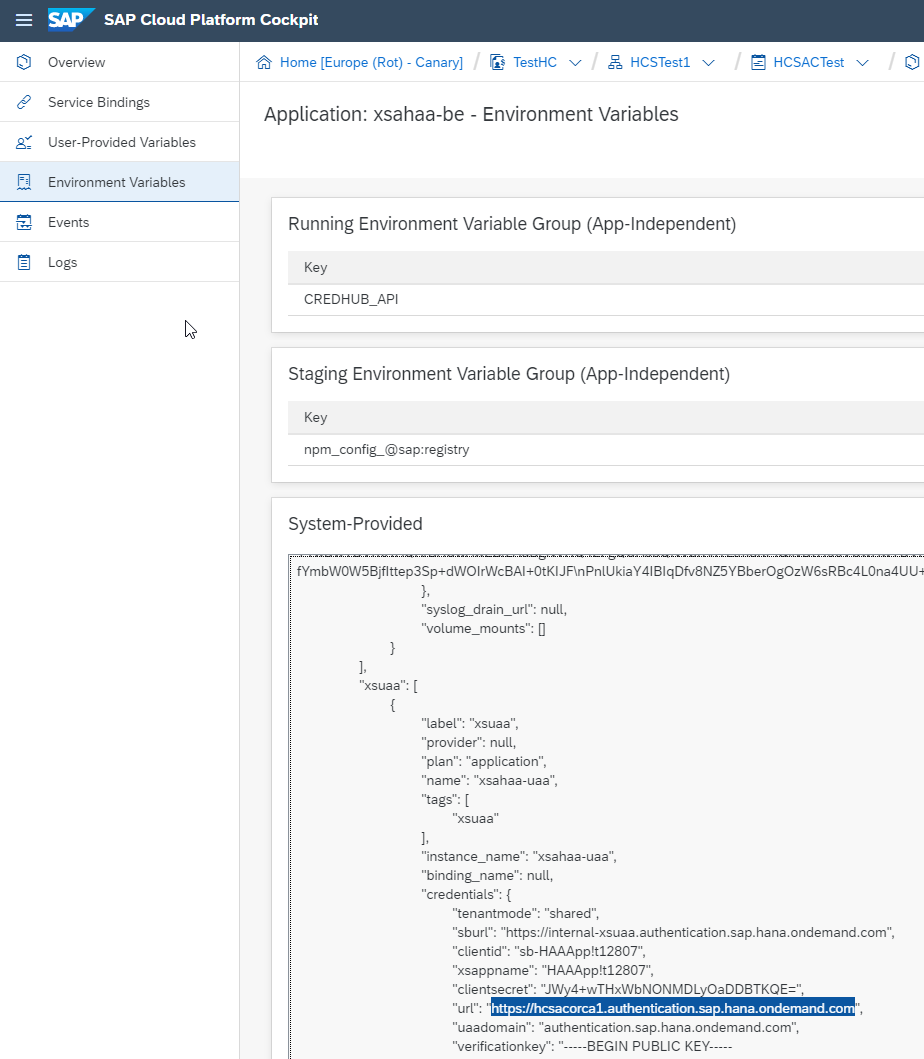
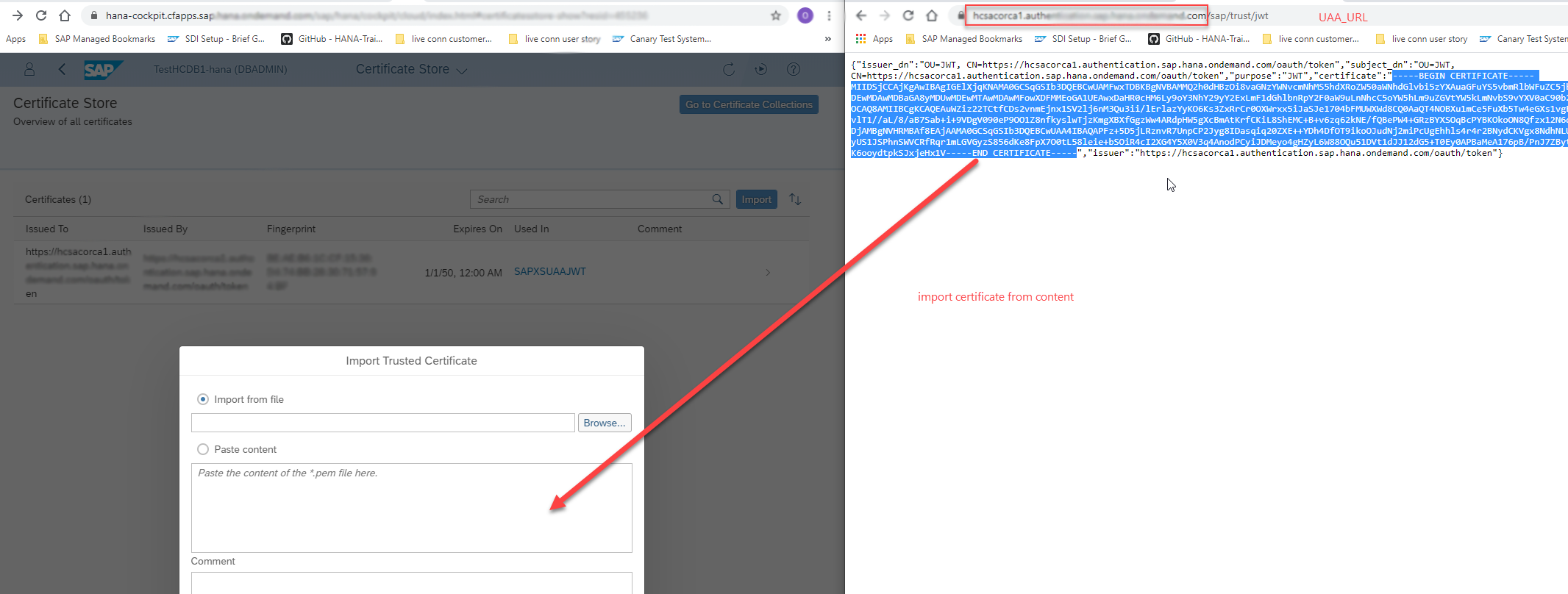



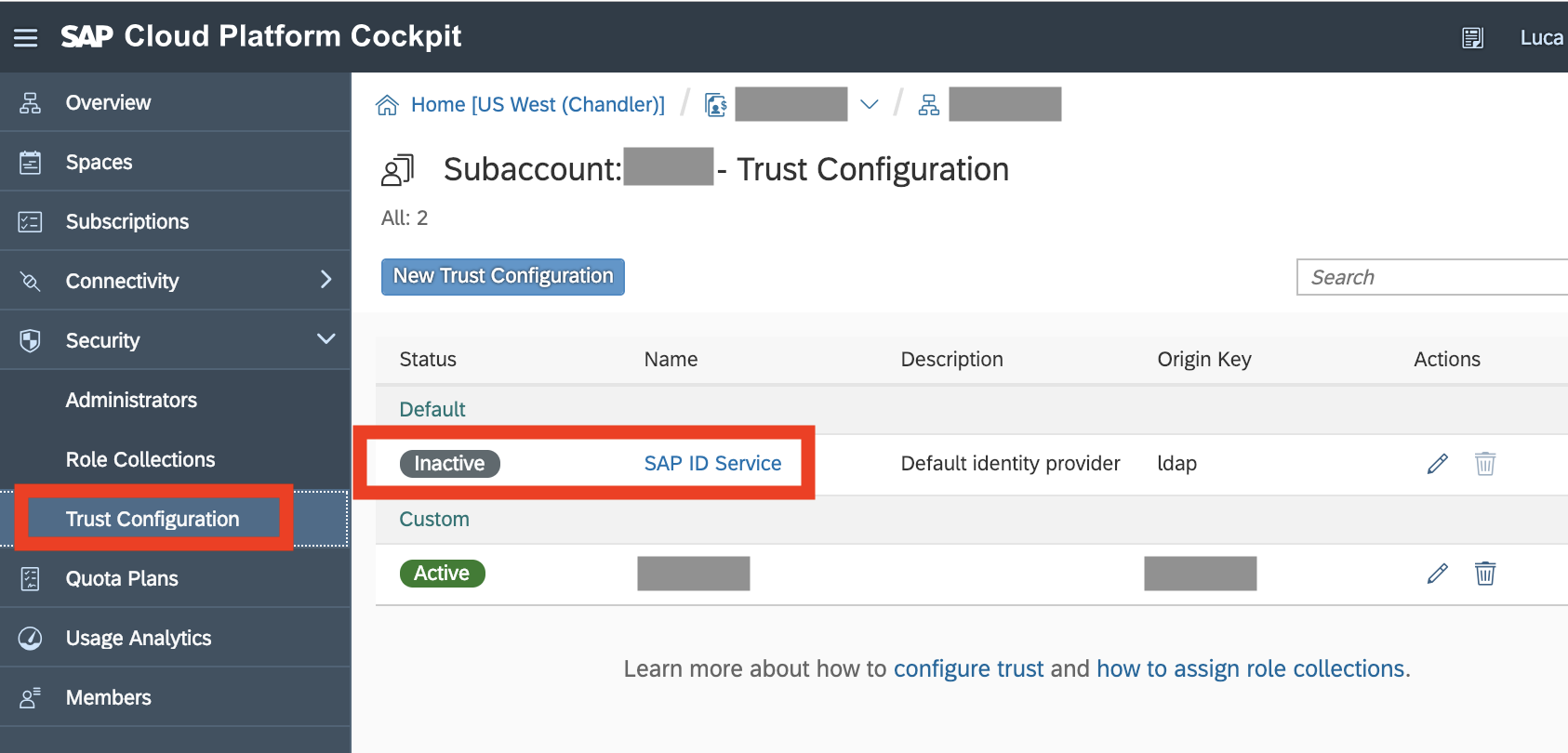
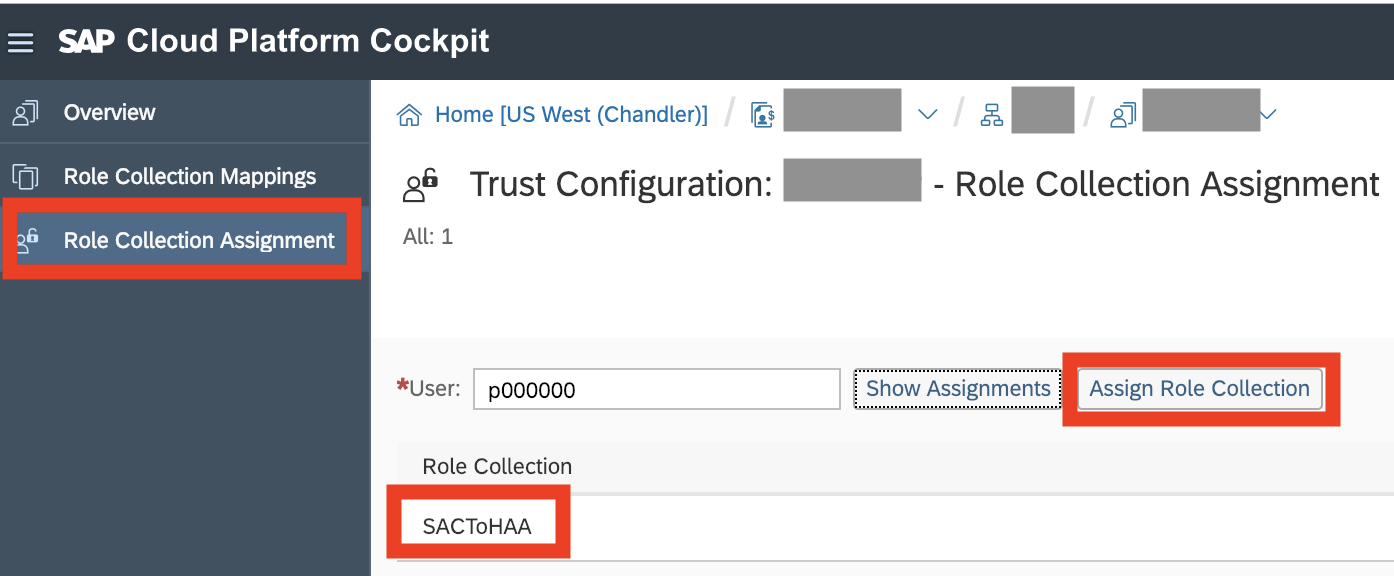
 Connections
Connections (Add Connection)
(Add Connection)