Waterfall Charts
Waterfall charts show how an initial value is affected by a series of intermediate positive or negative values.
Generally, waterfall charts are used for time or duration-related data, although horizontal waterfall charts can be used for other types of data.
Waterfall charts usually have one dimension, but you can add a second dimension:
-
The first (primary) dimension provides subtotals or interim totals (for example, sales per month).
-
The second (breakdown) dimension provides further details (for example, sales by product per month).
To use the Color parameter in a waterfall chart you need to have a Version (for example, Actual or Forecast) dimension. For your versions, you can modify the patterns, but not the colors. To change the colors, refer to Adding Columns and Customizing the Column Color-Coding.
To define a waterfall chart based on a dimension which is already used in a restricted measure (referred to as a key figure in SAP BW) may result in unexpected data because SAP BW treats restrictions as OR operations. In most cases restricted measures are intended to get the result as an AND operation.
For example, COUNTRY is restricted to Great Britain and Germany. In a sales scenario, the intended result would be that you see products which are sold in both countries (Great Britain OR Germany) and not a combination of either country and both of them (Great Britain OR Germany OR (Great Britain AND Germany)).
If you accept an OR operation, a waterfall chart could be defined on a dimension which is already used on a restricted key figure designed in SAP BW. However, the described result occurs only if the key figure is part of the drill down.
The initial and the final values are represented by columns attached to the baseline, while the intermediate values are denoted by floating columns. The columns are color-coded to show Increase, Decrease, and Total values.
The chart labels show the primary (or only) dimension label at the bottom or outer edge, and all other labels in line with the bars in the chart.
Waterfall Chart Restrictions
When there are too many data points in the waterfall chart, it won't render properly.
For example, your waterfall chart looks fine, but you change the dimension hierarchy to use Flat presentation instead of the hierarchy. Your chart can't process all the data, and the chart view is replaced with a ghost chart and a warning message.
To restore your chart, either reset the dimension back to a hierarchy or add filters to the data.
Adding Columns and Customizing the Column Color-Coding
For your waterfall chart, you can use the standard 3-column display, or you can use a 4-column display. The 4-column display shows Increase, Decrease, Subtotal, and Total values.
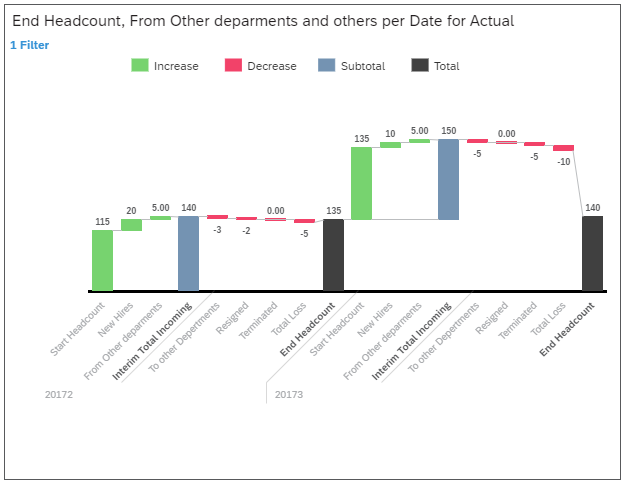
-
Decide whether to use 3 columns or 4:
-
In the Builder, expand the Color options.
-
Select either a 3-column or a 4-column option.
Your waterfall chart is updated to reflect your choice.
-
-
If you don't want to use the standard color scheme, you can create a new custom color scheme:
-
In the Builder, expand the Color options.
-
For any 3-column or 4-column option select
 (new).
(new). -
In the dialog that appears, select one of the circles (existing color), and apply a new color to it.
Do the same thing for each option that you want to change.
-
When you are satisfied with your selections, select Create.
The new colors are applied to the selected waterfall chart.
-
Hide the Root Node
While you can use filters in charts to exclude the root node, there are times when filters may not work. For example, in BW hierarchies the root node may change, and the filter will no longer be valid.
- In the Builder panel, find the primary dimension.
- Select
Variance Waterfall: Comparison Values
When you have multiple measures in your chart, you may see either actual data values or comparison values.
-
Enabled: the Variance Waterfall switch is enabled when you have multiple measures and specific conditions; you can choose to turn it on or off.
-
Disabled: the Variance Waterfall switch is disabled when you have a single measure, but it will be automatically turned on under the following conditions:
- In the primary dimension the root node is hidden and multiple nodes are displayed.
- Expand any node of the primary dimension except the root node, or add a secondary (breakdown) dimension.
Waterfall Expansion
Waterfall charts can have additional properties, which can be chosen from the Builder panel in the Waterfall Expansion section.
First Measure on Baseline
When using cumulative measures, the chart may not display the values correctly. Select Start first measure from the baseline to anchor the first measure to the axis.
Position of Parent Nodes
Generally, when you expand a hierarchy the parent node (subtotal node) is after the children nodes.
To change the order of the nodes, select Place subtotal parent nodes first.



