As an application designer or story developer, learn how to create a popup window for viewers that contains extra information about the
selected elements.
Prerequisites
-
You've already added a table and a chart widget and placed them on top of each other.
-
To follow all functions of this sample use case, you've completed the exercise Best Practice: Switch Between Chart and Table and can
now enhance your analytic application or optimized story.
Context
Viewers can open a popup window, which displays information about their selections.
In the table, they can select a measure cell, a dimension cell or a data cell. In the chart, they can select a dimension cell and a measure or
dimension chart bar, for example, Gross Margin Plan for Lemonade.
You also add two dropdown lists.
-
The first lets them choose which dimension (Location, Product,
Store or Sales Manager) to be filtered on the table or chart.
-
The second displays the available hierarchies that can be used to change how the data is displayed.
Note
In this example, only single selection is supported for the table and chart.
Procedure
-
Create two dropdown lists.
-
Add a dropdown widget, and place it above your table.
-
Change the ID of the dropdown to Dropdown_Dimensions.
-
Add another dropdown, and place it above the table next to the other dropdown. Leave some space in between the dropdowns
so you can add name labels for them later on.
-
Change the ID of the dropdown to Dropdown_Hierarchies.
-
Add the values to be selected from the dropdowns.
-
In the Builder panel of Dropdown_Dimensions, under Dropdown
Value choose
 (Add).
(Add).
-
For Value 1, enter Location_4nm2e04531 as ID and
Location as dedicated text.
-
Add a second value, with Product_3e315003an as ID and Product as dedicated
text.
-
Add a third value, with Store_3z2g5g06m4 as ID and Store as dedicated
text.
-
Add a fourth value, with Sales_Manager__5w3m5d06b5 as ID and Sales Manager
as dedicated text.
-
Set Location as default value.
-
To distinguish the dropdown lists, create a label for each of them.
-
Add a text widget, and place it to the left of Dropdown_Dimensions.
-
Enter the text Dimension.
-
Change the ID of the text widget to Dropdown_Dimensions_Label.
-
Add another text widget, and place it to the left of Dropdown_Hierarchies.
-
Enter the text Hierarchies.
-
Change the name of the text widget to Dropdown_Hierarchies_Label.
-
Create a popup.
-
In the Outline panel, (for analytic application) choose
 next to Popups, or (for
optimized stories) hover over the relevant page, and select .
next to Popups, or (for
optimized stories) hover over the relevant page, and select .
-
In the Styling panel of the popup, change the ID to Popup_Details. Under
Popup Size, set its width to 800 and height to
400.
-
In the Builder panel of the popup, switch on Enable header &
footer.
-
Enter Details as title .
-
Add a Cancel button. Enter BTN_Cancel as ID and
Cancel as dedicated text. Then, check all three options Emphasized,
Enabled and Visible.
-
Choose Apply to save the changes.
-
To display the extra information on the popup, add a
chart.
-
Change the ID of the chart to Details_Chart.
-
In the Builder panel, use the model BestRun_Advanced as the data
source.
-
Select Time Series as the chart type.
-
Add Gross Margin, Gross Margin % Dev, Gross Margin Abs
Dev and Gross Margin Plan as the measures.
-
Under Time, add Time as the dimension.
-
To access the selected values, create two script variables that act as global variables, which can be accessed from anywhere in
your application or story.
-
The first script variable, called CurrentDimension, holds the current selection from the
dimensions dropdown list.
-
The second script variable, called CurrentMeasures, is set as array and holds the selected
measures.
-
The third script variable, called CurrentDetailsMeasures, is set as an array and holds the data
about the selections to display the data in the popup window.
-
In the Scripting section of Outline panel, add a script variable.
-
In the Script Variable panel, enter CurrentDimension as name and leave type
as string.
-
To close the Script Variable panel, choose Done.
-
Add a second script variable, with CurrentMeasures as name, string as type
and Set As Array switched on.
-
Add a third script variable, with CurrentDetailsMeasures as name, string as
type and Set As Array switched on.
-
To close the Script Variable panel, choose Done.
-
Hover over Dropdown_Dimensions in the Outline panel, choose
 (Edit Scripts), and enter the
following script in the script editor:
(Edit Scripts), and enter the
following script in the script editor:
Sample Code
Table.addDimensionToRows(sel);
//Chart
Chart.removeDimension(CurrentDimension,Feed.CategoryAxis);
Chart.addDimension(sel, Feed.CategoryAxis);
//Details_Chart remove dimension filter
Details_Chart.getDataSource().removeDimensionFilter(CurrentDimension);
// write filter information into the browser console
console.log(['CurrentDimension: ',CurrentDimension]);
console.log(['Selection: ', sel]);
// save the current selection (dimension) into a global variable
CurrentDimension = sel;
// get hierarchies from the current dimension
var hierarchies = Table.getDataSource().getHierarchies(CurrentDimension);
var flag = true;
// remove all current items form the Dropdown_Hierarchies
Dropdown_Hierarchies.removeAllItems();
// loop
for (var i = 0; i < hierarchies.length; i++) {
if (hierarchies[i].id === '__FLAT__') {
Dropdown_Hierarchies.addItem(hierarchies[i].id,'Flat Presentation');
}
else {
Dropdown_Hierarchies.addItem(hierarchies[i].id,hierarchies[i].description);
if (flag === true) {
var hierarchy = hierarchies[i].id;
flag = false;
}
}
}
// write hierarchy information to browser console
console.log(['Hierarchy: ', hierarchy]);
console.log(['Current Dimension: ',CurrentDimension]);
// set Flat Hierarchy as Default
Dropdown_Hierarchies.setSelectedKey('__FLAT__');
// Table
Table.getDataSource().setHierarchy(CurrentDimension,'__FLAT__');
// Chart
Chart.getDataSource().setHierarchy(CurrentDimension,'__FLAT__');
// Details_Chart
Details_Chart.getDataSource().setHierarchy(CurrentDimension, '__FLAT__');
This onSelect function first gets the selected element of the list. It then replaces any already set
dimensions in table and chart by the newly selected dimension. This dimension is also added to the details chart in your popup
window. It writes the filter information in the browser console and saves the selection in the script variable
CurrentDimension.
To set the available hierarchies for the selected dimension, the script loops through the available hierarchies of the data
source in relation to the current dimension to push all available hierarchies in the dropdown list.
Finally, the default hierarchy for table, chart and details chart is set to flat presentation.
-
Hover over
Dropdown_Hierarchies in the Outline panel, click
 (Edit Scripts), and enter the following script in the
script editor:
(Edit Scripts), and enter the following script in the
script editor:
Sample Code
var sel = Dropdown_Hierarchies.getSelectedKey();
// set hierarchy for Table
Table.getDataSource().setHierarchy(CurrentDimension,sel);
// set hierarchy for Chart
Chart.getDataSource().setHierarchy(CurrentDimension,sel);
// set hierarchy for Details Chart
Details_Chart.getDataSource().setHierarchy(CurrentDimension, sel);
This onSelect function simply sets the hierarchy of table, chart and details chart to the selected element in
the dropdown list.
-
In the Outline panel, hover over Table, choose
 (Edit Scripts), and enter the following script in the
script editor:
(Edit Scripts), and enter the following script in the
script editor:
Sample Code
var sel = Table.getSelections();
console.log(['Table Selection: ', sel]);
Details_Chart.getDataSource().removeDimensionFilter(CurrentDimension);
var Popup_show = false;
if (sel.length > 0) {
var selection = sel[0];
for (var dimensionId in selection) {
var memberId = selection[dimensionId];
if (dimensionId === '@MeasureDimension') {
// Measure
console.log(['Selection Measure: ',dimensionId]);
console.log(['Selection Member: ', memberId]);
// remove current measure
console.log(['CurrentMeasures: ',CurrentMeasures]);
for (var i = 0; i < CurrentMeasures.length;i++) {
Details_Chart.removeMeasure(CurrentMeasures[i],Feed.ValueAxis);
Details_Chart.addMeasure(memberId,Feed.ValueAxis);
}
// Details_Chart.addMeasure(memberId,Feed.ValueAxis);
CurrentDetailsMeasures.push(memberId);
Popup_show = true;
}
// Dimension
else {
console.log(['Selection Dimension: ',dimensionId]);
console.log(['Selection Member: ', memberId]);
Details_Chart.getDataSource().setDimensionFilter(dimensionId, memberId);
Popup_show = true;
}
}
}
if (Popup_show === true) {
Popup_Details.open();
}
This onSelect function captures the selection made in the table and writes it into the console.
Until the selected element is determined, the popup window is set invisible. The script loops over the table, captures whether
it was a measures, dimension or data cell and then pushes this information unto the Details chart. Then the selected measures
are saved in the variable CurrentDetailsMeasures.
Finally, the popup is set to visible and the popup window opens.
-
In the Outline panel, hover over Chart, choose
 (Edit Scripts), and enter the following script in the
script editor:
(Edit Scripts), and enter the following script in the
script editor:
Sample Code
var sel = Chart.getSelections();
console.log(['Chart Selection: ', sel,CurrentMeasures]);
var Popup_show = false;
if (sel.length > 0) {
Details_Chart.getDataSource().removeDimensionFilter(CurrentDimension);
// remove the current measures
for (var i = 0; i < CurrentMeasures.length; i++) {
Details_Chart.removeMeasure(CurrentMeasures[i],Feed.ValueAxis);
}
for (i = 0; i < sel.length; i++) {
var selection = sel[i];
for (var dimensionId in selection) {
var memberId = selection[dimensionId];
if (dimensionId === '@MeasureDimension') {
// Measure
console.log(['Add Selection Measure: ',dimensionId]);
console.log(['Add Selection Member: ',memberId]);
Details_Chart.addMeasure(memberId,Feed.ValueAxis);
CurrentDetailsMeasures.push(memberId);
Popup_show = true;
}
// Dimension
else {
console.log(['Selection Dimension: ',dimensionId]);
console.log(['Selection Member: ',memberId]);
Details_Chart.getDataSource().setDimensionFilter(dimensionId, memberId);
Popup_show = true;
}
}
}
}
if (Popup_show === true) {
Popup_Details.open();
}
This onSelect function gets the selected element of the chart and saves it in the variable
sel.
The popup window is set to invisible. The script removes the current measures from Details_Chart and replaces
with the measure or dimension filter. Then, the selected measures are saved in the variable
CurrentDetailsMeasures.
Finally, the popup is set to visible and the popup window opens.
-
To write the script for the button Cancel, hover over Popup_Details in the
Outline panel, select
 (Edit Scripts), and enter the following script in the script editor:
(Edit Scripts), and enter the following script in the script editor:
Sample Code
// remove the current measure selection and set all default measures for the details chart
for (var i = 0; i < CurrentDetailsMeasures.length; i++) {
Details_Chart.removeMeasure(CurrentDetailsMeasures[i], Feed.ValueAxis);
}
CurrentDetailsMeasures = ArrayUtils.create(Type.string);
for (i = 0; i < CurrentMeasures.length; i++) {
Details_Chart.addMeasure(CurrentMeasures[i], Feed.ValueAxis);
}
// close the popup
Popup_Details.close();This opens the OnButtonClick script of the popup.
This script removes the content of the variable
CurrentDetailsMeasures from Details_Chart and sets the default measures from the script
variable CurrentMeasures as the measure of the details chart.
Lastly, the popup window closes when viewers click on the button.
-
Define what happens when the application or story is first run by creating the onInitialization function.
-
In the Outline panel, hover over Canvas (for analytic applications) or the
relevant page (for optimized stories), and select .
-
Enter the following script in the script editor:
Sample Code
// get hierarchies from the current dimension
var hierarchies = Table.getDataSource().getHierarchies(CurrentDimension);
var flag = true;
// loop
for (var i = 0; i < hierarchies.length; i++) {
if (hierarchies[i].id === '__FLAT__') {
Dropdown_Hierarchies.addItem(hierarchies[i].id, 'Flat Presentation');
}
else {
Dropdown_Hierarchies.addItem(hierarchies[i].id, hierarchies[i].description);
if (flag === true) {
var hierarchy = hierarchies[i].id;
flag = false;
}
}
}
// write hierarchy information to browser console
console.log(['Hierarchy: ', hierarchy]);
console.log(['Current Dimension: ', CurrentDimension]);
// set Flat Hierarchy as Default
Dropdown_Hierarchies.setSelectedKey('__FLAT__');
//Table
Table.getDataSource().setHierarchy(CurrentDimension, '__FLAT__');
//Chart
Chart.getDataSource().setHierarchy(CurrentDimension, '__FLAT__');
//Details_Chart
Details_Chart.getDataSource().setHierarchy(CurrentDimension, '__FLAT__');
//fill global Variable CurrentMeasures
CurrentMeasures.push('[Account_BestRunJ_sold].[parentId].&[Gross_MarginActual]');
CurrentMeasures.push('[Account_BestRunJ_sold].[parentId].&[Gross_MarginPlan]');
CurrentMeasures.push('[Account_BestRunJ_sold].[parentId].&[Gross_Margin_Abs]');
CurrentMeasures.push('[Account_BestRunJ_sold].[parentId].&[Gross_Margin_Percent]');
With this script you make sure that on initialization, the hierarchies are loaded into
Dropdown_Hierarchies, and the hierarchy is in flat presentation by default.
After doing that, you fill the script variable CurrentMeasures with the available measures of gross
margin, actual, plan, absolute and percent.
-
Save the application or story, and open it in view time.
Results
When you run the application or story, it looks like this:
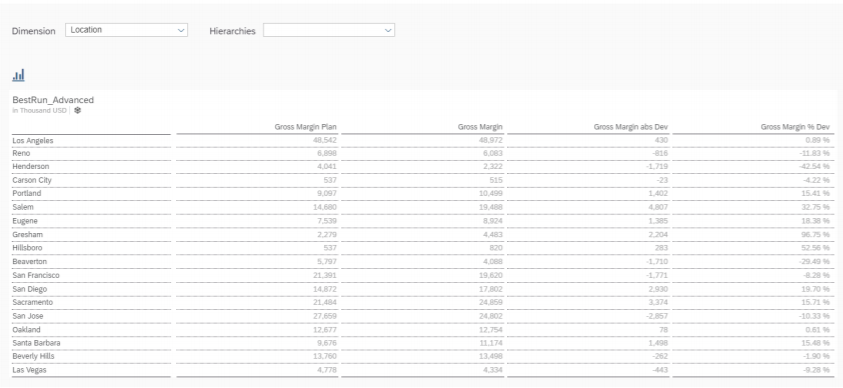
If you select dimension data cell Los Angeles, the popup
window appears. It gives an overview of the measures Gross Margin, Plan,
Absolute and Percent for the location Los Angeles over time.

In the browser console, you can always see the
current selection printed here.

If you select the
measure cell Gross Margin Actual, this measure is shown in the popup window in relation to time.
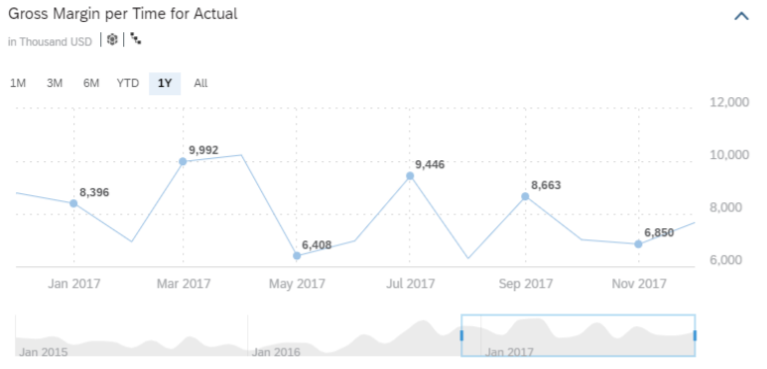
You can also select an individual data cell. If you change
the dimension to Store and select the data cell at the crossover of Gross Margin Plan
and Country Fair Foods, the popup shows plan gross margin in relation with time and with a store filter of
Country Fair Foods.
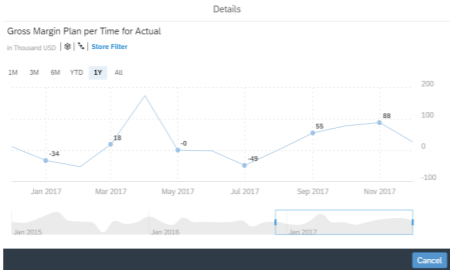
If
you change the dimension to Location, the hierarchy to States and choose
Nevada, the popup window appears.
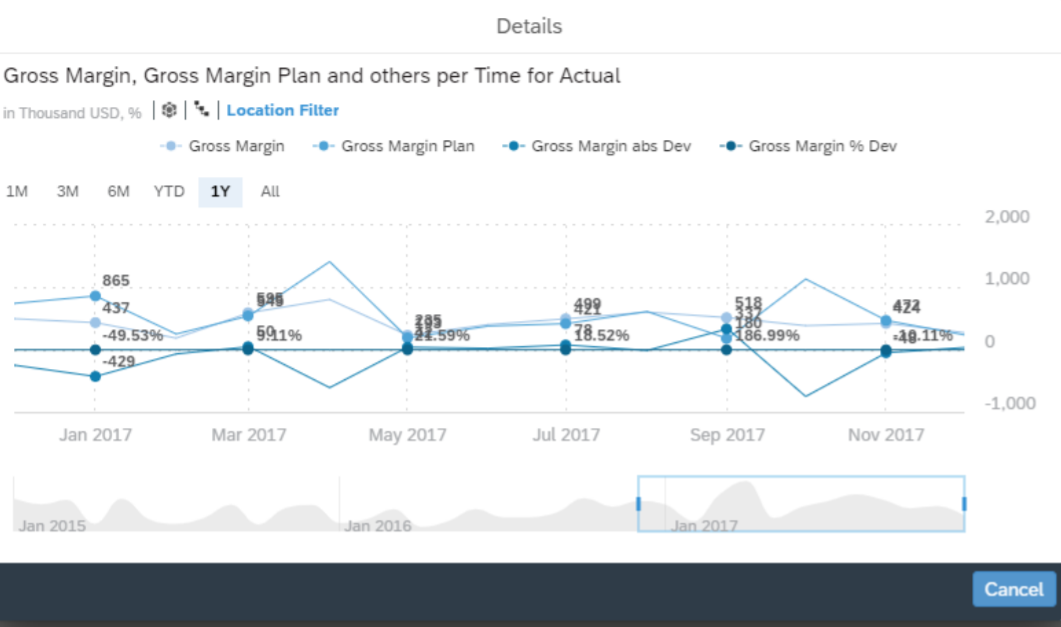
If you switch to the chart, select Product as dimension and
choose Lemonade, the popup shows all the measures over time for this product.

Select the measure Gross Margin Abs Dev in regard to the
dimension Orange with pulp.
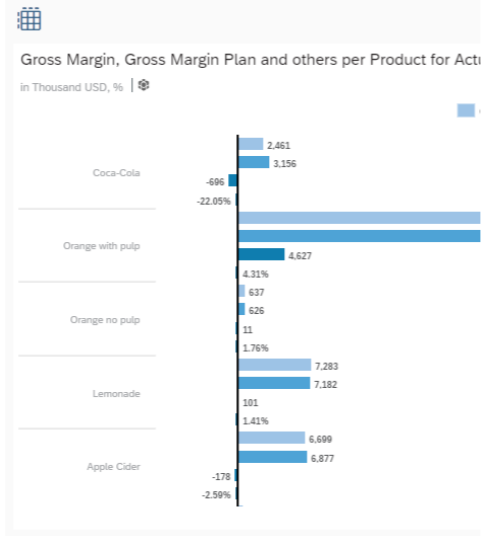
The popup then looks like this.
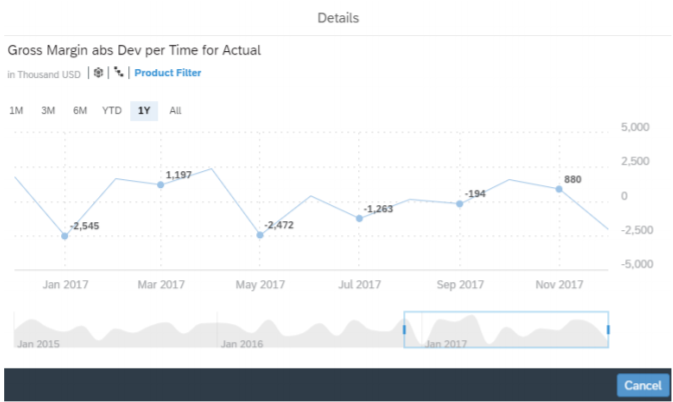
You can always
check the filters.
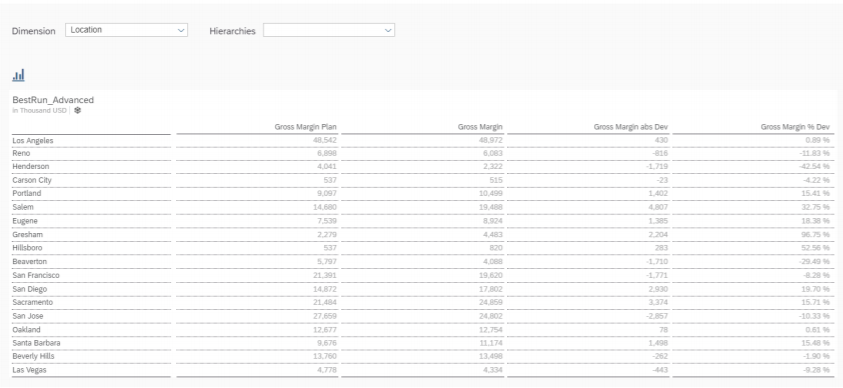


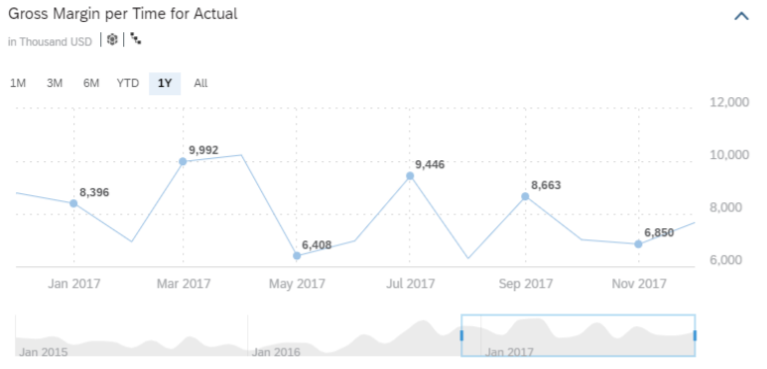
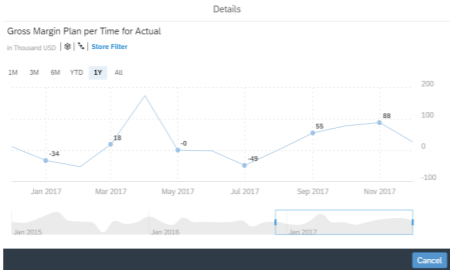
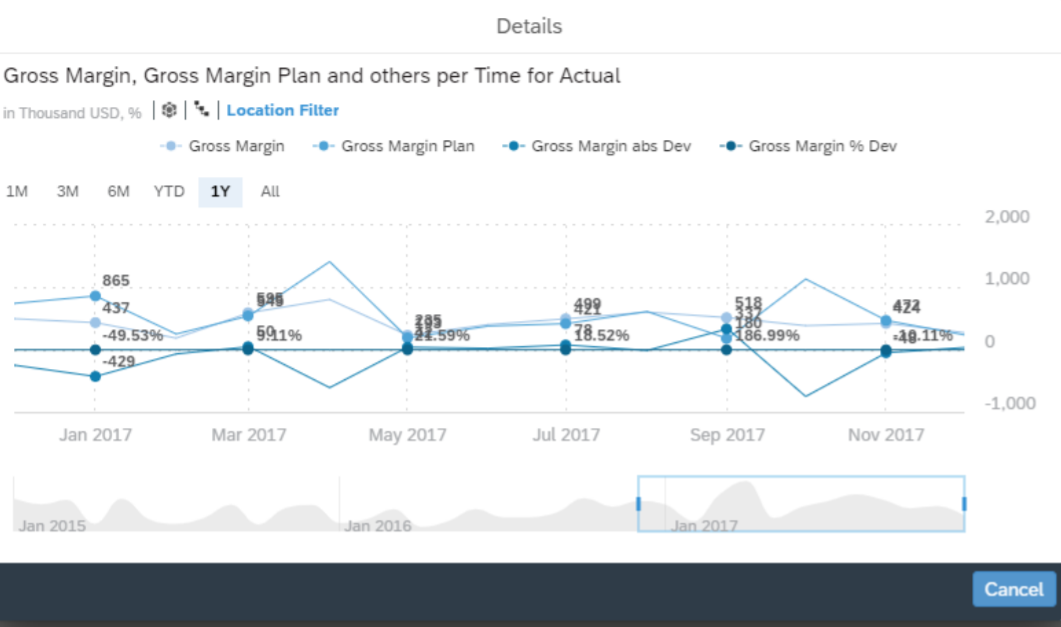

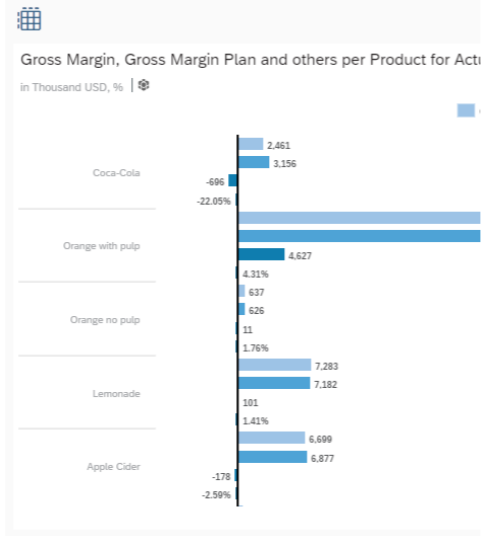
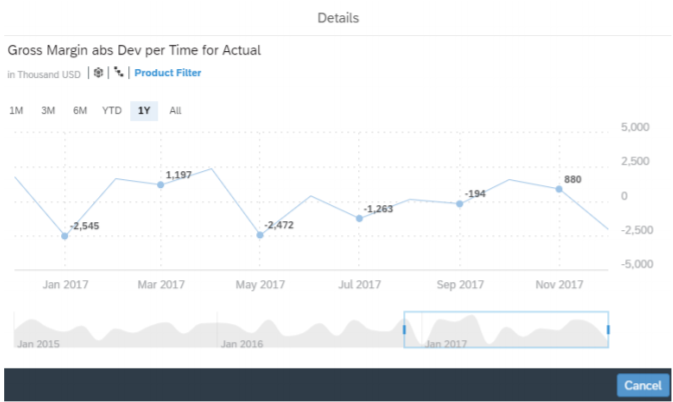
 (
(



 (
(