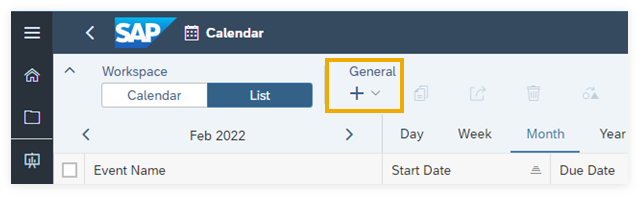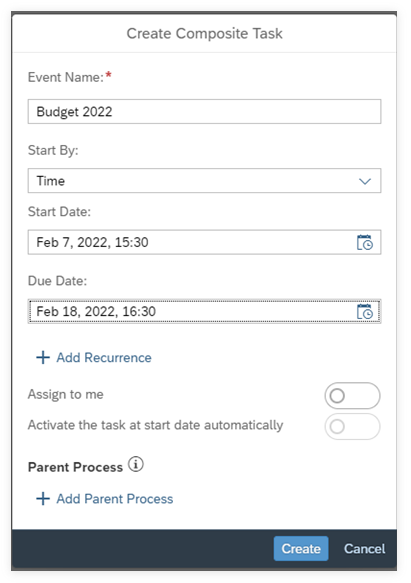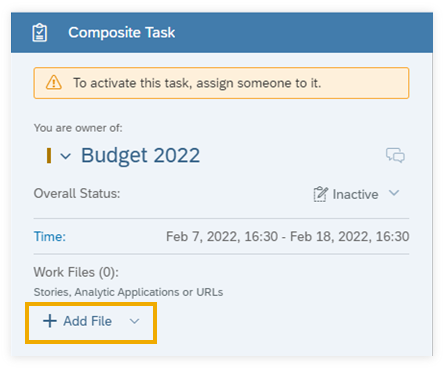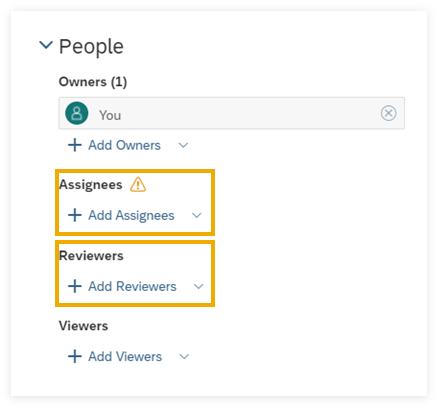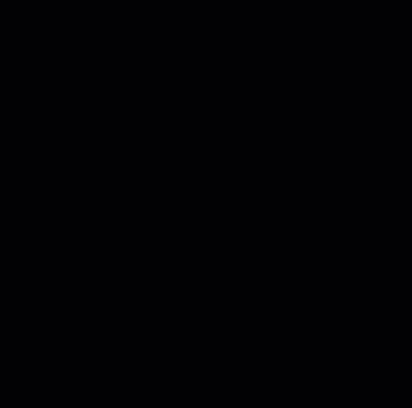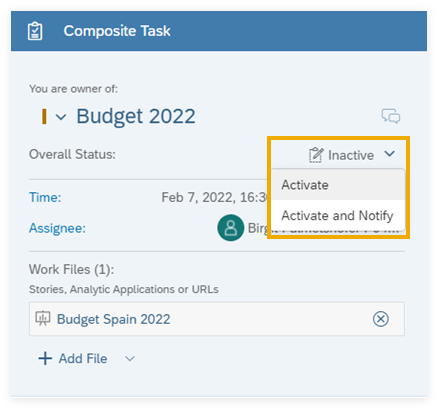Create Your First Calendar Task
For users who are new to the SAP Analytics Cloud calendar, creating your first calendar task will help you understand how you can set up a task and how you can use tasks to organize your planning process or any other workflow.
Context
The calendar offers several types of tasks for different purposes. Composite tasks let you assign people to do some work, typically used for data collection in planning processes, or any other workflow you'd like to manage with people involvement. These tasks help you to monitor progress on a project.
They can be for you alone or you can assign them to one or more colleagues. If you'd like to have the assignees' work checked over, you can add one or more reviewers to the task. You can decide how to distribute the time between assignees and reviewers.
Task owners, assignees, and reviewers can add work files to a task: These can be stories, analytic applications or URLs. The assignees enter data directly in the story or analytic application and submit their task from there. As soon as one of the assignees has submitted their work, the reviewers can start working on the files.
Creating a Task for Data Collection
Let's say you want to create a task to plan the budget data for a specific region and year. In this example, you'll create a task to collect budget plan data for Spain and 2021. You'll assign the task to your colleague and your manager will check the data as a reviewer.
Procedure
Results
-
The assignee and the reviewer of your task will receive an email from SAP Analytics Cloud as well as a notification in SAP Analytics Cloud.
-
The task will be added to the calendars of the assignee and the reviewer.
-
The task status will change to Open.
Next Steps
-
Once the assignee opens the task or its attached story, the task status will change to In Progress. The assignee can open the attached story either from the notifications in SAP Analytics Cloud by selecting
 (Notifications) on the shell bar, or from the
email.
(Notifications) on the shell bar, or from the
email. -
Once the start date and time of the task has been reached, the assignee can enter the planned budget data in the story, and submit the task directly from the story by selecting Submit on the calendar menu bar.
-
The reviewer is notified, and the link to the story is visible to the reviewer for approval. Your manager can now open the story, view the planned budget data, and select Approve on the calendar menu bar.
-
You, as the owner of the task, will be notified, and the link to the story with the completed budget data will be visible to you. The status of the task will be changed to Successful.

 (Create)
(Create)