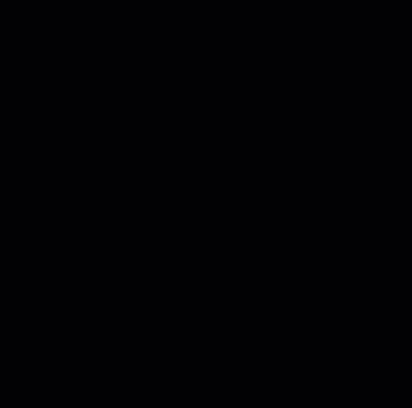Create Composite Tasks
Use the SAP Analytics Cloud calendar to create tasks for yourself or assign them to other people. Optionally, add reviewers to approve or reject the work of the assignees.
Context
You can create a composite task to collect data in your planning process, or use it for any other workflow you'd like to manage in the calendar. Composite tasks help you to monitor progress on a project. They can be for you alone or you can assign them to one or more colleagues. If multiple assignees work on the task, only one of them needs to submit the task to complete it.
-
If multiple reviewers work on the task, the review is completed when one of the reviewers approves the result of the task.
-
If multiple reviewers work in a review round, the review round is completed when one of the reviewers of this review round approves the result of the task.
You can decide how to distribute the time between assignees and reviewers.
Task owners or assignees can add work files to a task: These can be stories, analytic applications or URLs. The assignees enter data directly in the story or analytic application and submit their task from there. As soon as one of the assignees has submitted their work, the reviewers can start working on the files.
You can define the start date according to your needs:
-
Set the start date and time. Need to schedule something on a recurring basis? You can set up recurrence, and change individual occurrences as needed.
-
Let the task start once another calendar event reaches a certain status (Successful, for example), or several other calendar events reach one of the defined statuses.
-
If your task is grouped within a parent process, let it start at the same time as its parent process.
Procedure
Results
Next Steps
To change settings and adapt your workflow, you or one of the assignees can convert the composite task to a process. This lets you split up the task into separate events, and group them in a process.
For more information, see Convert Calendar Events.

 (Create)
(Create)
 Composite
Task
Composite
Task