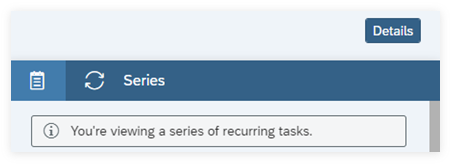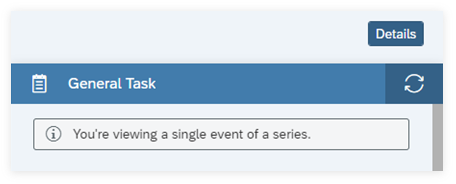Work with Calendar Events You Created
You can change the dates of calendar events, stop, resend, reopen, or copy them, change the event type, or use filters to limit the number of events displayed in the calendar workspace you're using. You can use discussions to communicate with people you involved in a calendar event, and if needed you can export your calendar tasks to another calendar outside SAP Analytics Cloud.
Changing the Dates and Start Conditions of Calendar Events
Changing the Start Date
Besides changing the dates in the Details panel of a calendar event, you can drag events around in the Calendar workspace and in the Gantt chart inside the List workspace to change their dates. When you move an event, the change is applied automatically. When moving a parent process, its child events are moved, as well.
Changing the Duration
Besides changing the dates in the Details panel of a calendar event, you can drag the event shapes on their start and end lines in the Calendar workspace and in the Gantt chart inside the List workspace to to extend or shorten their duration. When you change the duration, the change is applied automatically.
-
The start and due dates of manual child tasks are changed according to their current ratio to the start and due dates of the parent process.
-
The start date of automatic child tasks is changed according to its current ratio to the start date of the parent process. The duration of automatic tasks is fixed and won't be changed. It is 0 minutes by default, 10 minutes if you selected the Estimated Due Date checkbox, or calculated if you've defined an estimated due date.
When changing the duration of a composite task, the time settings for the assignment and the reviews change according to their current ratio.
Changing the Start Condition
-
If an event starts by time and you want to let it start by dependency on other events, select the event in the Gantt chart and drag a line from the start date dependency marker of the event to the due date dependency marker of the dependency event.
 Note
NoteWhen you drag the line to other events, grey dependency markers indicate events that can be connected by a dependency. Once you drop the line onto a valid dependency marker, the marker is displayed in green.
-
If an event starts by time and you want to let it start by parent process, select the event in the Gantt chart and drag a line from the start date dependency marker of the event to the start date dependency marker of its parent process.
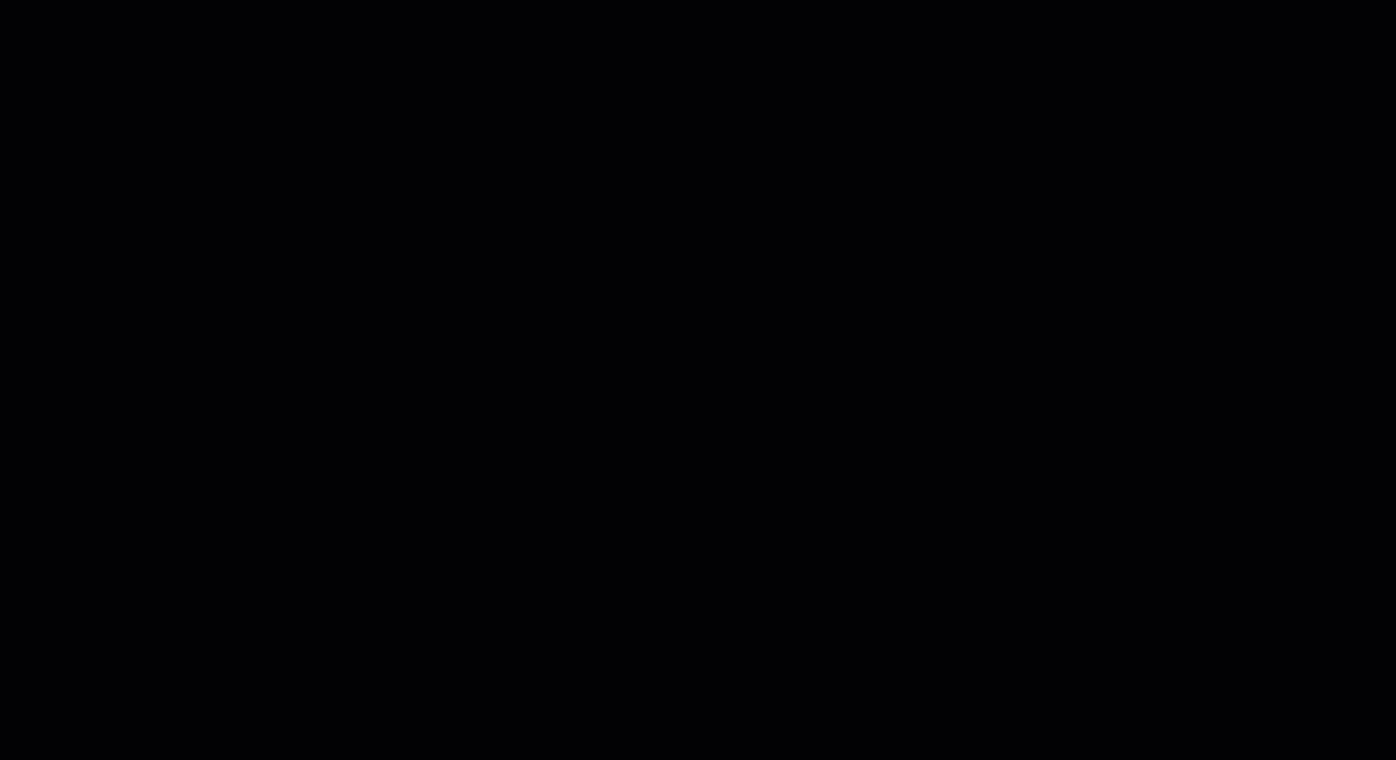
-
If an event starts by dependency on other events and you want to let it start by time, select the dependency line. In the Edit Start Condition dialog, choose Remove.
-
If an event starts by dependency on other events and you want to let it start by parent process, select the dependency line. In the Edit Start Condition dialog, choose Remove. Then select the event and drag a line from the start date dependency marker of the event to the start date dependency marker of its parent process.
Changing or Removing Dependencies Among Events
-
To change the dependency definition, select the dependency line. In the Edit Start Condition dialog, remove the dependency event and add another event or additional events, adapt the statuses as required, and choose Edit.
-
To remove a dependency, select the dependency line. In the Edit Start Condition dialog, choose Remove.
Canceling, Suspending, Removing, or Deleting Calendar Events
You can choose to stop working on an event, to remove it from your calendar, or to delete it and remove it from everyone's calendar.
Canceling Events
In the Details panel, click on the arrow next to the status and choose Cancel. This will cancel the event for everyone who is working on it. The event will remain in the calendar as canceled event.
-
If a process has child events, all child events will be canceled, too.
-
If you don't want to cancel the process, but individual child events, go to the Hierarchy section and choose Cancel from the
 (Change Status) menu of the individual child
event.
(Change Status) menu of the individual child
event. -
If you don't want to cancel the process, but all child events, go to the Hierarchy section and choose Cancel All from the
 (Change Status for All) menu of the direct child
events.
(Change Status for All) menu of the direct child
events.
Suspending Events
In the Details panel, click on the arrow next to the status and choose Suspend to put the event on hold. Later, you can resume or cancel the event.
Removing Events
Choose  (Remove) in the calendar menu bar to remove the event
from your calendar. All of your roles (except the owner role) in the event will be
removed or canceled, depending on the rights for the roles. If you are the owner of
the event, that role will remain.
(Remove) in the calendar menu bar to remove the event
from your calendar. All of your roles (except the owner role) in the event will be
removed or canceled, depending on the rights for the roles. If you are the owner of
the event, that role will remain.
If you remove an automatic task as owner, the task will be removed from your calendar and the task actions (data locking, data action, or multi action) won't run, even if they're scheduled for the future, or have recurrence set.
The event will still be displayed in the calendars of any involved people (additional owners, assignees, reviewers, or viewers).
Deleting Events
Choose  (Remove) in the calendar menu bar, and select
Delete and remove from everyone's calendar. The event
is deleted from the tenant and not visible anymore in the calendars of any
involved people.
(Remove) in the calendar menu bar, and select
Delete and remove from everyone's calendar. The event
is deleted from the tenant and not visible anymore in the calendars of any
involved people.
-
If the event is in status Open, In Progress, or On Hold, you can cancel the event for all involved people and set the event status to Canceled.
-
If you delete an automatic task that is in progress, it will continue running.
-
When you delete processes, all child events will be deleted as well.
-
With series, you can choose to delete only future events or the whole series.
Resending Calendar Events
After assignees or reviewers have declined an event, and you still think that they are responsible, you can resend the event to the same users. In the People section, select Show Details to view the users who declined, click the arrow next to the user name and select Resend. The users will be notified accordingly.
Alternatively, you can remove the users who declined and assign other people, and they will be notified.
Reopening Calendar Events
You can reopen events that have been successful, partially successful, or canceled.
The reopened event and all events that are directly connected by a dependency or by a hierarchical relationship will be set to Open, and the involved people can proceed with their work.
When reopening a parent process that has an assignee, the owner can decide to reopen the process only, or the process and its child events.
Data action tasks, multi action tasks, and input tasks can't be reopened. If your task has a recurrence, you can reopen single occurrences, but not the series.
If an assignee submitted the task or a reviewer approved the work by accident without having finished, you can reopen the event and they can proceed working.
As owner of a large planning process, you can follow-up on issues with finished child processes or tasks and reopen them.
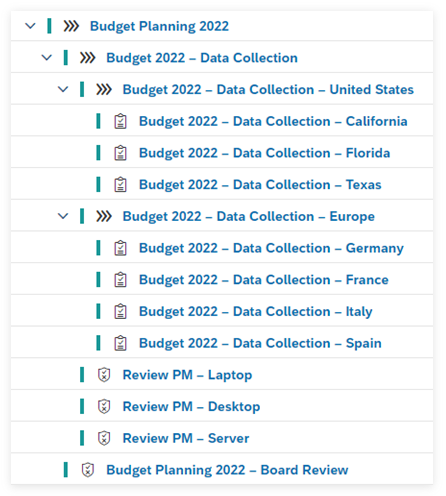
Let's assume that the Budget 2022 – Data Collection process has been completed already and you reopen the composite task Budget 2022 – Data Collection – Florida:
The composite task Budget 2022 – Data Collection – Florida, its parent process Budget 2022 – Data Collection – United States as well as the parent process Budget 2022 – Data Collection will be set to Open. If the process Budget 2022 – Data Collection is still in progress, only the composite task Budget 2022 – Data Collection – Florida and its parent process Budget 2022 – Data Collection – United States will be set to Open.
-
To add another child event that needs to be part of the process, you can decide to reopen the process only.
-
To rework the process and its child events, you can decide to reopen the process and its child events. All child events will be reopened except child events of child processes that have assignees. The assignees of these processes can decide which child events of their processes to reopen.
Let's assume that the owner of the Budget 2022 – Data Collection process decides to reopen the process and its child events. The Budget 2022 – Data Collection – United States and Budget 2022 – Data Collection – Europe processes will be reopened and their assignees can decide which child composite task to reopen.
Working with Series
General tasks, composite tasks, data locking tasks, data action tasks, and multi action tasks can be scheduled on a recurring basis. After you've set up recurrence, you can change individual occurrences as needed. You can open the Details panel of an individual occurrence, or if you've already opened the Details panel of the series, you can go to the task tab in the header of the Details panel. If you've just created a series, the first occurrence of the series will be selected, otherwise the Details panel of the last selected occurrence will be displayed.
|
|
|
-
Once you've changed individual occurrences with specific settings, they are decoupled from the series. Any updates to the series won't be applied to these occurrences.
-
When you have a series that is still inactive, and you activate individual occurrences or define that they are activated automatically, these occurrences will be decoupled from the series.
Changing the Event Type
After creating an event, you realize that you want to change the event type. You can
change the event type by converting it into the event you want to work on. To do so,
select  in the calendar menu bar.
in the calendar menu bar.
For more information on which event types can be converted, see Convert Calendar Events.
Copying Calendar Events
Instead of spending time recreating an event, you can simply copy it. Decide if you'd like to copy the people involved in the event, the attached work files, and the child events when copying a parent process. For more information, see Copy Calendar Events.
Filtering Calendar Events
If you have many processes and tasks, you may want to limit the number that are displayed by filtering your calendar events for certain attributes like the event type, your role, the event status, or specific events. Filters are applied in the workspace you’re currently working in. For more information, see Filter Calendar Events.
Exporting Calendar Tasks
If you'd like to add your calendar tasks to another calendar, you can export them in the calendar exchange format (iCalendar). For more information, see Export Calendar Tasks as iCalendar Files.
Editing Multiple Calendar Events At Once
If you want to copy, export, or remove several calendar events at once, you can do so in the List workspace. There, you can also change the settings of several calendar events with the Edit Events wizard. For more information, see Edit Multiple Calendar Events.
Discussing Your Events
You can discuss progress on your event directly in the calendar. In the
Details panel, choose  (Open
Discussion) in the heading section. The
Discussions panel opens. Here, you will find everyone
assigned to your event listed, and you can start a new discussion.
(Open
Discussion) in the heading section. The
Discussions panel opens. Here, you will find everyone
assigned to your event listed, and you can start a new discussion.
You can even create a new task from the Discussions panel: Click .