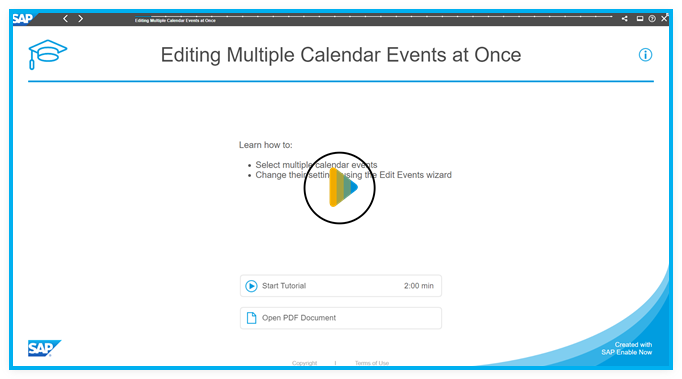Edit Multiple Calendar Events
You can edit multiple SAP Analytics Cloud calendar events at once.
To edit multiple calendar events at once, use the List workspace.
Select Multiple Calendar Events
Learn how to select multiple calendar events in the list workspace before you copy, remove, or export them, or bulk edit their settings.
Make sure you've selected the required time range in the list workspace. To view a subset of all available calendar events, you can add filters to your list. See Filter Calendar Events.
-
Select the checkboxes to the left of the event names.
-
To select consecutive calendar events, you can select the first event, press and hold SHIFT and select the last event of the required range.
-
To select all events in your list, press STRG + A or select the checkbox to the left of Event Name in the title row.
-
To deselect an event, deselect the corresponding checkbox or click an empty row.
You can also select a complete series by opening the Details
panel of an occurrence and switching to the  Series tab.
Series tab.
-
You can only select one series at once. Selecting multiple series is not supported.
-
All occurrences of the series outside the currently selected time range will automatically be excluded from the selection, if you do one of the following:
-
You deselect individual occurrences of the series.
-
You add additional events to your selection next to the series.
-
You select all events in your list, and the list contains a series.
-
Remove or Delete Multiple Calendar Events
You can remove or delete multiple calendar events at once.
Procedure
Results
The selected events are removed from your calendar. All of your roles in these events are removed, and notifications to the involved people are sent informing them that you declined or canceled the event, depending on your role.
If you've chosen to delete and remove the events from everyone's calendar, the events aren't visible anymore on the tenant. Notifications to the involved people are sent accordingly.
Copy Multiple Calendar Events
You can copy multiple calendar events at once.
Procedure
Results
Export Multiple Calendar Events as iCalendar Files
You can export multiple calendar events at once.
Procedure
Results
If your selection includes a series and other events, only the occurrences inside the current time range are saved in a CalendarEvents-<number of events>.zip file.
If you selected a complete series, it is saved as one .ics file.
Edit Settings of Multiple Calendar Events
A wizard assists you to change the settings of several SAP Analytics Cloud calendar events at once.
Context
Learning Tutorial
Click through the interactive tutorial illustrating how to select multiple calendar events and edit their settings in step-by-step instructions (2:00 min); the tutorial is captioned exclusively in English: