Create Teams
There are multiple ways to create teams in SAP Analytics Cloud.
Teams are groups of users that may collaborate on the same stories and share access to folders or objects in SAP Analytics Cloud.
Teams can be created using the Teams page, or using SAML attribute mappings. Both methods for creating teams are described below.
The following diagram shows an example where Team 1 is assigned permissions to My Folder and the BI Content Creator role. All users that belong to Team 1 are granted permissions to My Folder, and assigned the BI Content Creator role, in addition to any roles or permissions they have been granted individually.
This image is interactive. Hover over each area for a description.
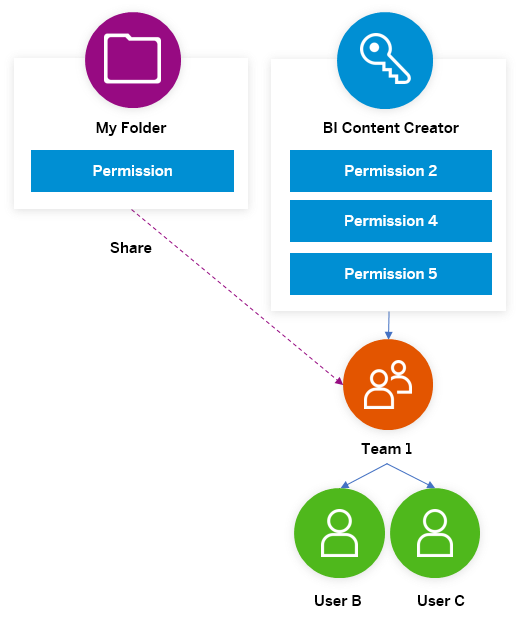
Who Does This Apply To?
- System adminstrators
Use the Teams Page to Create Teams
The Teams page allows you to group users into teams.
Context
Once you have user records in SAP Analytics Cloud, you can create teams, which are groups of users. Teams are useful when sharing stories or files in the system. For example, you can share a story with all members of a team without having to assign users one by one.
Procedure
Results
- Team members are given these sharing permissions on the team folder: Read, Copy, Create files, and Create folders. See Share Files or Folders if you want to assign other permissions.
- Team folders can't be moved. They always reside directly under the System level.
- Team folders can be deleted and restored like other folders, but restored only to their original locations.
- You can export and import team folders using the Content Network. Adding a team to an
export won't add its users or membership. For more information, see Getting Business Content and Samples from the Content Network. NoteAs a best practice, don't import teams from the Content Network. If you import a team with the same name as an existing team on your system, a new team will be created with the same name, and there is no way to distinguish the two. We recommend that you first create teams on your system, and then import any team folders or content that you require from the Content Network.
- If a team member is deactivated, the user is not removed from the team, but their status will be indicated in the team dialog. They can be activated by a system administrator. For more information, see Modify Users.
Assign Users to Teams Using SAML Attributes
You can automatically assign users to teams based on their SAML attributes if you are using a custom identity provider.
Prerequisites
- SAML SSO must be enabled. For more information, see Enable a Custom SAML Identity Provider.
- You are logged on with a SAML account that is assigned an administrative role in SAP Analytics Cloud.
- Your custom SAML Identity Provider (IdP) is configured to return one or more SAML user attributes in the SAML assertions that are issued to authenticated SAML users.
- The team you want to assign users to has been created.
You'll see a warning message if your SAP Analytics Cloud tenant has already exceeded the license limits. When you've reached the maximum usage limit, you'll be restricted from updating a team's membership with that license. See, Manage License Usage Limits.

 Security
Security
 Teams
Teams
 (
( (
( (
( (
(