Assign Roles to Users and Teams
As an administrator, you can assign roles to users and teams using a variety of methods. You can assign roles to multiple users or teams on the Roles or Permissions page for the role or directly to an individual user on the Users page.
Other ways that you can assign roles include, using a SAML mapping, importing users from a CSV file, and using an API to programmatically assign roles. You can also create new or edit existing roles so that SAP Analytics Hub roles and authorizations are dynamically assigned.
Who does this apply to?
-
System administrators who have the Create or Update permissions selected for the User and Team object types.
- For security reasons, you should assign roles to users via teams, instead of individually.
- As a best practice, assign custom roles, instead of the standard application roles, to users.
- If no role is assigned when users are created or imported, the default role is applied. For information about default roles, see Create Roles.
You'll see a warning message if your SAP Analytics Cloud tenant has already exceeded the license limits. When you've reached the maximum license usage limit, you'll be restricted from assigning a role to users and teams. See, Manage License Usage Limits.
Assigning a Role to Multiple Users and Teams
Context
When you create or edit a role, you can also add multiple users or teams to that role. You can use either the Roles page or the Permissions page to assign a selected role.
The link for assigning users changes after users and teams are assigned. When a role is not assigned to any users, you can select the Assign Users link. When a role is already assigned to one or more users or teams, the link changes to show the number of users or teams. The following image of roles from the Roles page shows roles with (1) no assigned users or teams and (2) one assigned team and two assigned users.
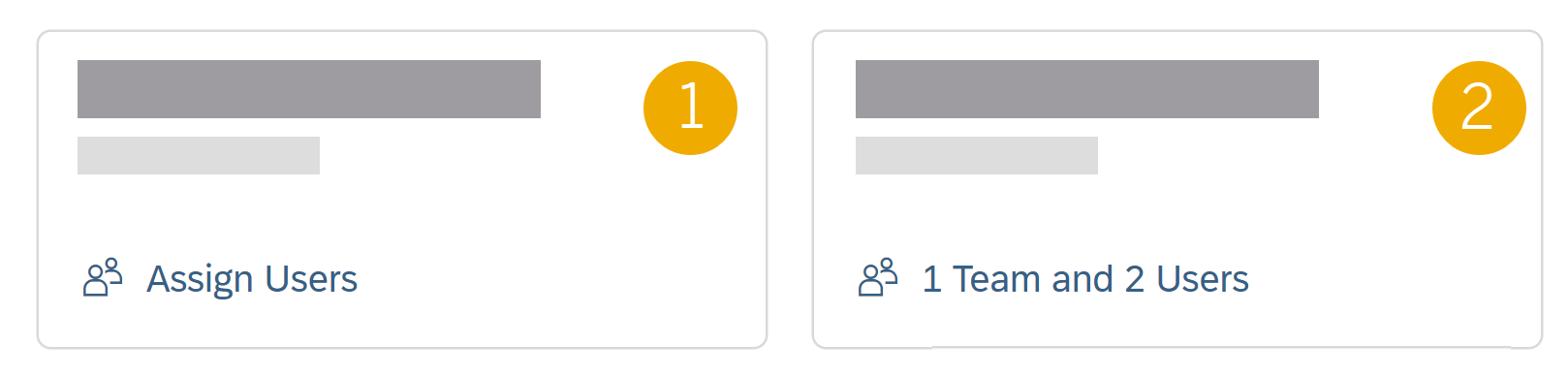
Similarly, when editing a role on the Permissions page, the link changes to show the number of (1) users and (2) teams the role is assigned to.
Procedure
Assigning or Updating an Individual User's Role
Context
When you create or edit a user, you can assign a role directly to the user on the Users page.
Procedure
Setting a Default Role
Context
You can set one or more of the existing custom roles as the default roles. Default roles will be assigned to new users who are created without any role assignment.
Procedure
- From the side navigation, select , and select an existing role.
-
Select
 (Role
Configuration).
(Role
Configuration).
- Select Use as Default Role.
- Select OK.
Mapping Roles Using SAML Attributes
Prerequisites
-
SAML must be enabled in SAP Analytics Cloud.
-
Your custom SAML Identity Provider (IdP) must be configured, and you should be able to log in to your tenant without problems.
-
A new assertion consumer service endpoint to your identity provider must be added. For more information, see step 6 in Enable a Custom SAML Identity Provider.
Context
You can use a SAML role mapping to automatically assign roles to users based on their SAML attributes.
Procedure
- From the side navigation, select , and select a role.
-
Select
 (Open SAML Role
Mapping).
(Open SAML Role
Mapping).
- On the Create SAML Mapping dialog, under Conditions, select a SAML Attribute, select a Condition, and, if required, enter a Value.
-
(Optional) Select
 (New mapping
definition) to add additional mappings to the role assignment.
(New mapping
definition) to add additional mappings to the role assignment.
Results
Assigning SAP Analytics Hub Roles Dynamically
Prerequisites
-
You must have an SAP Analytics Hub license to grant SAP Analytics Hub authorizations to new and existing roles.
-
Your current system must also be subscribed to an SAP Analytics Hub system; to verify, check whether
 Analytics Hub
is available from the product switch in the upper-right corner:
Analytics Hub
is available from the product switch in the upper-right corner:  .
.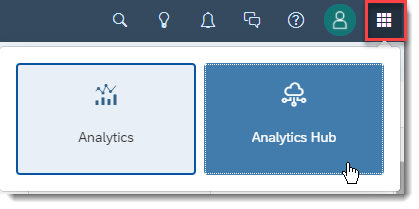
Context
You can dynamically assign SAP Analytics Hub authorizations to roles in your system. With these roles, you want to make sure all users who are assigned the role have, at the very least, authorization to read assets. These roles would typically be assigned to users who need to work with content in SAP Analytics Hub.
For SAP Analytics Hub, you can have two different types of roles: content editors or validators. For more information, see Create Roles.
These instructions are for editing roles for content validators.
Procedure
Assigning Roles When Importing Users
When you import users from a CSV file, you can assign roles during the import process. The roles that you assign, must already have been created and exist in the system. In the CSV file, make sure that for each user you import, the Roles parameter has a valid entry. For more information, see Create Users.
If needed you can change the roles for several users by importing data for existing users. For more information, see Modify Users.
Assigning Roles Programmatically
You can assign roles programmatically using the SAP Analytics Cloud REST API. For more information, see SAP Analytics Cloud REST API.

 Security
Security
 Roles
Roles
 Users
Users icon.
icon. 
