Import Data Connection to SAP S/4HANA
You can create a connection that allows you to import data from SAP S/4HANA Cloud Edition or On-Premise exposed OData V2 services.
Prerequisites
To connect to SAP S/4HANA On-Premise OData services, you must do the following:
- Install and configure the Cloud Connector.NoteThe Cloud Connector is not required for a connection to SAP S/4HANA Cloud Edition.
- The Cloud Connector is installed. For more information, see Installing the Cloud Connector.
-
The Cloud Connector is configured. For more information, see Configuring the Cloud Connector.
You must add the following system mapping information:
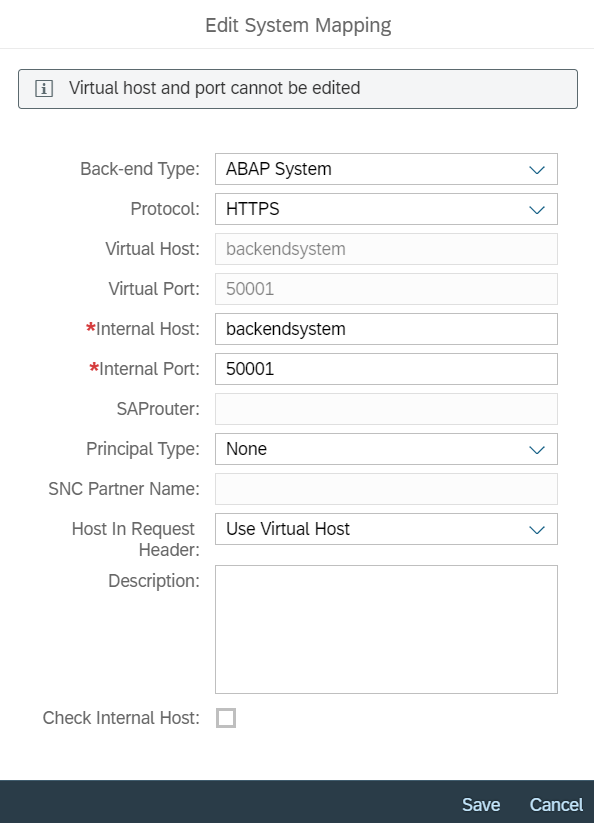
- Back-end Type: Select ABAP System.
- Protocol: Select HTTPS.
- (Optional) Virtual Host: The default virtual host and port are the internal host and port. You can rename the host and port so that the internal host name and port are not exposed. The virtual host name and port will be used when configuring the SAP Analytics Cloud agent.
- (Optional) Virtual Port: The port number used by the virtual host.
- Internal Host: Add the host name of your SAP S/4HANA On-Premise system.
- Internal Port: The port number used by your SAP S/4HANA On-Premise system..
- SAProuter: Leave empty.
- Principal Type: Select None.
- SNC Partner Name: Leave empty.
- (Optional) Description: Add a system description.
- Develop and enable OData service through the SAP Gateway. Please refer to the following
documents:
SAP Gateway Foundation Developer Guide
NoteIf you encounter issues configuring the SAP Gateway, see SAP Note 1797736 (SAP Gateway Troubleshooting
Guide) for possible solutions.
(SAP Gateway Troubleshooting
Guide) for possible solutions.
To connect to SAP S/4HANA Cloud OData services, the necessary configuration is
documented in scope item 1YB
https://rapid.sap.com/bp/#/scopeitems/1YB .
.
The SAP Analytics Cloud agent doesn't need to be installed during the configuration process.
Context
Note
- To export data back to SAP S/4HANA Cloud, see Exporting Data to SAP S/4HANA.
- While OData exposes one-to-many navigation, SAP Analytics Cloud cannot follow these relationships because doing so would distort the measures at the parent level. OData v4.0 supports Lambda operators “any” and “all”, which can reduce the collection of children to a single Boolean value. For this to work, both the server and SAP Analytics Cloud must support OData v4.0.
- SAP Analytics Cloud supports OData Version 4.0. Logical Operators (such as Equal, Not Equal, Greater than, Greater than or equal, Less than, Less than or equal, Logical and, Logical or) are supported. Not logical negation, arithmetic operators, or functions are not supported.
- Embedded Complex types are not supported.

 Connections
Connections
 (Add
Connection)
(Add
Connection)