Menu Options for Story and Page Filters in Optimized Story Experience
In SAP Analytics Cloud's Optimized Story Experience, there are various options available in the action and context menus of story and page filters.
Story Filter Menu Options
In the filter bar, select your story filter to open its dropdown menu.
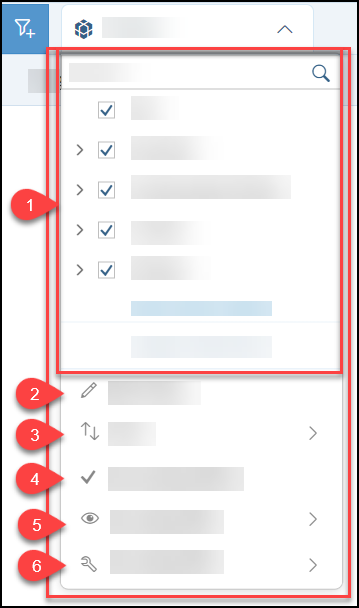
| Key | Menu Option/Description |
|---|---|
| 1 | You can search and select the dimensions or measures you want to filter. |
| 2 | Edit Filter (Edit mode only) |
| 3 | Sort
|
| 4 |
Cascading Effect (Edit mode only) If Cascading Effect is enabled, the changes that you make to your page filter affect
related filters on the same page. For more information, see Story and Page Filters. If there is a check mark ( |
| 5 |
Show/Hide (Edit mode only)
|
| 6 | Display As
|
Page Filter Menu Options
-
Right-click the page filter.
-
Click the page filter and select
 .
.
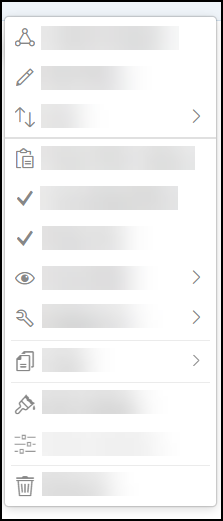
| Menu Option | Description | Edit or View Mode |
|---|---|---|
 Linked Analysis
Linked Analysis
|
You can create a filter that simultaneously updates multiple charts, tables, or geo maps in your story. For more information, see Creating a Linked Analysis. | Edit mode |
 Edit Filter
Edit Filter
|
Select this option to configure the dimensions or measures that you want to include in the page filter. | Edit mode |
 Sort
Sort
|
Select this option to sort your dimensions or measures in your page filter. Submenu options:
|
|
 Paste Filter Values
Paste Filter Values
|
Select this option to paste values to append or overwrite your filter. |
|
 Cascading Effect
Cascading Effect
|
If Cascading Effect is enabled, the changes that you make to your page filter affect
related filters on the same page. For more information, see Story and Page Filters.
If there is a check mark ( ) next to
this option, it is enabled. ) next to
this option, it is enabled. |
Edit mode |
 Wrap Text
Wrap Text
|
If there is a check mark ( ) next
to this option, it is enabled. ) next
to this option, it is enabled. |
Edit mode |
 Show/Hide
Show/Hide
|
Submenu options:
Note
If the Apply Selection Button option is disabled, any new dimensions or measures that you select or deselect in your filter will directly apply to your page. If this option is enabled, you will need to select Apply Selections for your new filter choices to apply to your page. |
Edit mode |
 Display As
Display As
|
Submenu options:
|
|
 Copy
Copy
|
Submenu options:
|
Edit mode |
 Edit Styling
Edit Styling
|
Select this option to open the Styling panel. | Edit mode |
 View Controls
View Controls
|
This option is currently not supported in Optimized Story Experience. |
|
 Remove
Remove
|
Select this option to remove your page filter from your story. | Edit mode |