Set Up Your First Allocation Process
For planners who are new to allocations in SAP Analytics Cloud, setting up a basic process will help you understand how they're structured.
Workflow for Allocations
Currently you can choose to create allocations in the allocations app or create allocations as part of a data action step. Eventually the legacy allocations created in the allocations app will no longer be available and all allocations will need to be created in the data action designer. To learn more about creating allocations in the data action designer, see Creating an Allocation Step.
There are a few general steps to set up and run allocations:
-
Create an allocation process as a container for your steps.
-
Add an allocation step and set up its structure, including source and target dimensions.
-
Set up rules for the step to specify source, target, and driver members.
-
Add additional steps and configure their rules as needed.
-
When the process is ready, planning users can run it in a story or analytic application, choosing the target version and applying filters as necessary.
Allocation steps can also be created on their own, but you'll need to add them to a process before you set up rules for the step.
Create a Basic Allocation Process
Context
Follow these steps to get started with a basic allocation process that allocates from an IT expense account to the different members of your department dimension.
Procedure
Results
This process is now ready to run in a story or an analytic application. See Run Data Actions, Multi Actions, and Allocations.
You can also add more rules and steps, and apply different settings to customize your structured allocation process. See Build an Advanced Allocation Process for details.
If you want to add the step to a data action, see Creating an Allocation Step.
 (
(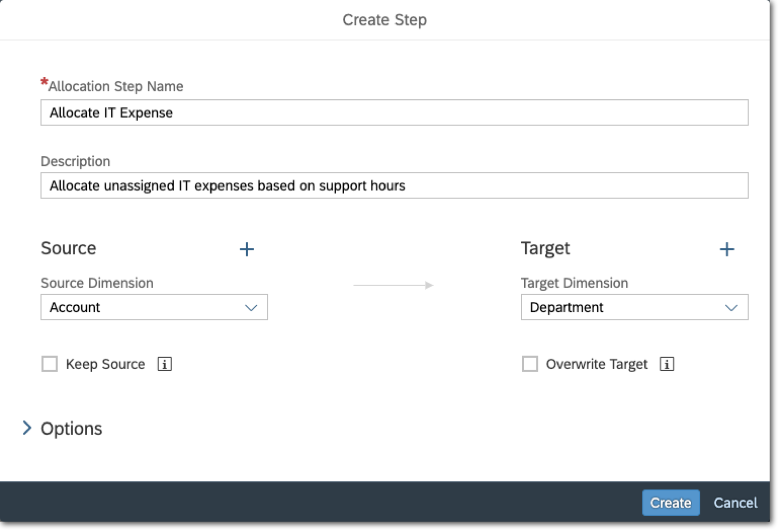
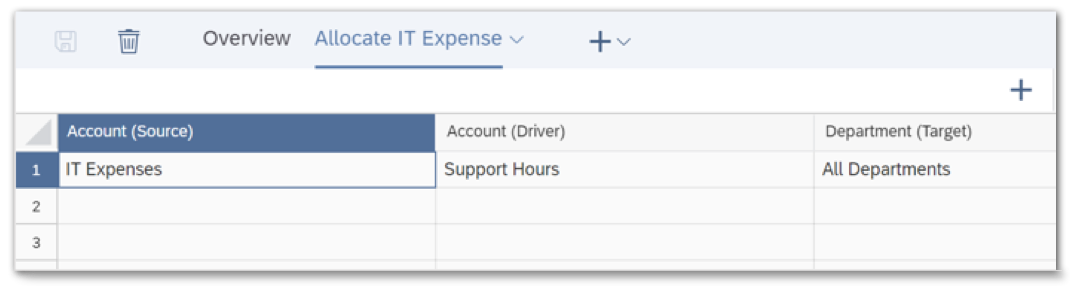
 (
( (
(