Viewing Analytic Applications on Mobile
Learn how to view and interact with analytic applications in the SAP Analytics Cloud mobile app.
Before viewing your analytic application, mark an application as mobile enabled. To do this, from the File in the toolbar, choose , and turn on the option Access the app from mobile device.
-
The Home tab contains your favorite and featured content, as well as recently viewed items.
- The Files tab displays all the folders and files
containing content (including analytic applications) enabled for
mobile.NoteYou can also use the search tool provided on the Home and Files tabs to find your application.
Chart Filters and the Quick Actions Menu
 in the
upper right corner of a chart to expand it full screen. Initially the menu shows
several chart-wide options, but more options become available after selecting a
value in the chart. Select a value in a chart by tapping it, such as a bar in a bar
chart, to see the full list of options.
in the
upper right corner of a chart to expand it full screen. Initially the menu shows
several chart-wide options, but more options become available after selecting a
value in the chart. Select a value in a chart by tapping it, such as a bar in a bar
chart, to see the full list of options.| Option | Description |
|---|---|
 |
Tap to enable multi-selection of chart values. For example, enabling this option allows you to tap and select more than one bar in a bar chart before applying a filter. When this option is enabled, you can also tap and drag to lasso multiple values in a given area. 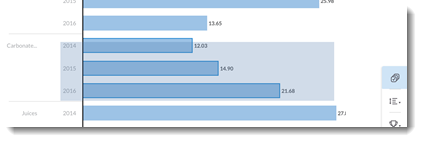 When disabled, you can only select a single value at a time. Tapping a new value changes the selection. |
 |
Sort the measures and dimensions in charts in ascending or descending order. For example, sort dimension values from A-Z or Z-A, or measure values from lowest to highest or highest to lowest. |
 |
Filter data by the ranking of the highest or lowest values. For example, show only the Top 5 or Bottom 5 measure values. Custom Top N options saved to the original applications are applied when viewing in the mobile app. |
 |
Filter by (include) the selected values. Tap |
 |
Filter out (exclude) the selected values. Tap |
 |
Drill down through a hierarchical dimension. For example, assume you have a hierarchy for a Location dimension that consists of Country > State > City. If your chart is displaying at the State level, tap a value to select it, and then tap to drill down one level. The chart refreshes and now displays values at the City level. |
 |
Drill up through a hierarchical dimension. For example, assume you have a hierarchy for a Location dimension that consists of Country > State > City. If your chart is displaying at the City level, tap a value to select it, and then tap to drill up one level. The chart refreshes and now displays values at the State level. |
 |
Apply an axis break to outlier values in bar, column, or waterfall charts. For example, let's say you have two values in a bar chart
much larger than the rest. These two values determine the
scale of the chart, and make it harder to read smaller
values. Tap |
 |
Open a chart link to other analytic applications, stories, story pages, external web pages, and links that launch other apps. |
Additional Chart Interactions
| Option | Description |
|---|---|
| Change chart value details. |
Tap and hold on a single value, then drag across other values. The chart summary changes to show details for each highlighted value as you drag across the chart. |
| Show a changing difference marker. | Tap and hold to select a single value, then select a second value. A changing difference marker is displayed on the chart showing the absolute and percentage difference between the two values. 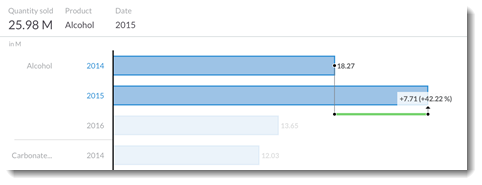 |
Feature Compatibility
When working with an analytic application on a mobile device, not all SAP Analytics Cloud Analytics Designer functionality and APIs are supported by the mobile app.

 (Edit Analytic
Application)
(Edit Analytic
Application)
