View and Personalize a Story
When viewing an SAP Analytics Cloud story, you can make some changes to filters.
When you view a story, you can't make a lot of changes to the content, but you can make some, including changing how values are displayed in story and page filters.
Work with Story and Page Filters
When viewing an SAP Analytics Cloud story, you can change story and page filter values as well as how the values are displayed in the filters.
You can change the values for different filters, including member filters (filters defined by selecting members from a list) and range filters (filters defined by selecting ranges of values). For range filters, if you have edit permissions or if the filter is an input control, you can also redefine the ranges.
Change Displayed Values in Filters
The filters in the story (including story, page, input control, or widget filters) usually show the description for the values, not the ID. However, you may want to see the ID or a combination of ID and description. (In some systems, the ID is necessary if you want to search the data.)
-
Select a story or page filter.
-
Do one of the following:
-
If the filter is a story or widget filter: at the bottom of the filter select Display As and then select Description, ID, or ID and Description.
-
If the filter is an input control: select and then select Description, ID, or ID and Description.
-
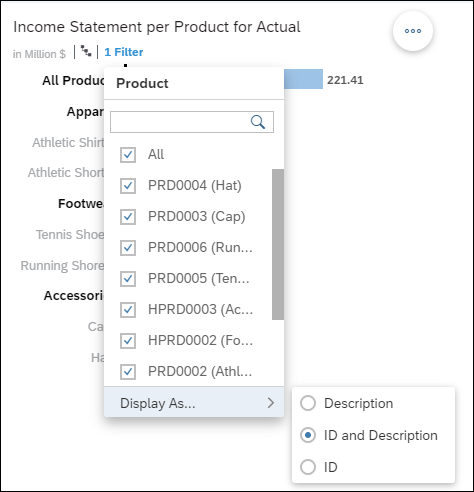
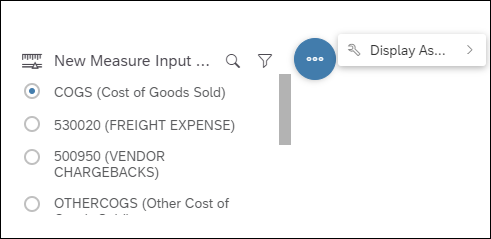
Once you've changed how the data is displayed in the filter, you can choose how to search.
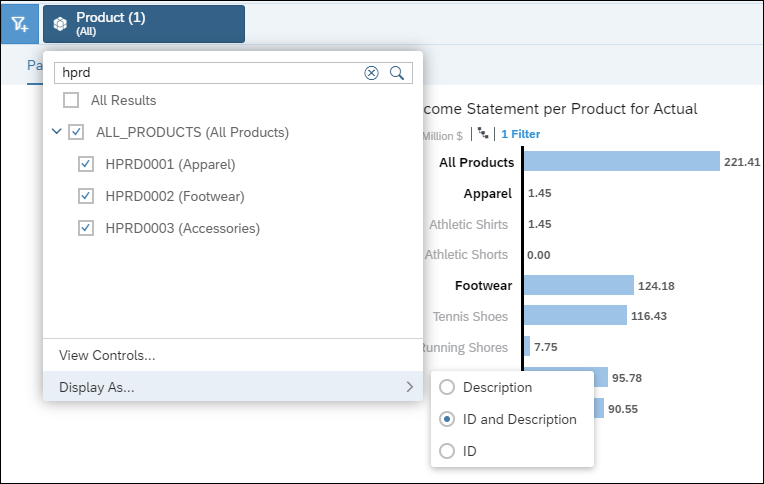
Search in Filters and Input Controls
When searching in SAP Analytics Cloud story and page filters and in input controls, different search parameters return different results.
You can use the wildcard character (*) to control how you search for your IDs or descriptions in story and page filters and in input controls. The placement of the wildcard character determines the search results.
Search only works for flat data, not hierarchical data.
There are some restrictions when searching filters for SAP BW (see Searching in Filters and Input Controls (Specifics for SAP BW)).
For best results, display the input control data as either ID or Description, not both.
The following dialog shows a page filter that is displaying descriptions instead of IDs for its members.
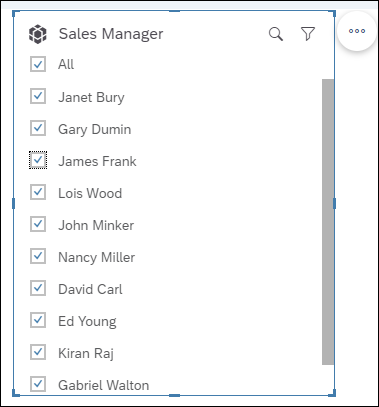
You can use a wildcard search in story and page filters and in input controls, but not in the member selector filter.
The following table shows you the search options and the expected search results.
| Search parameters | Results | Example |
|---|---|---|
|
a |
Contains “a”. |
Search: J Result:
|
|
a* |
Starts with “a”. |
Search: J* Result:
|
|
*a |
Ends with “a”. |
Search: *J Result:
|
|
*a* |
Contains “a”. |
Search: *J* Result:
|
|
a*b |
Starts with “a” and ends with “b”. |
Search: L*d Result:
|
|
a*b* |
Starts with “a” and contains “b”. |
Search: J*n* Result:
|
|
*a*b |
Contains “a” and ends with “b”. |
Search: *n*r Result:
|
|
*a*b* |
Contains “a” and “b”. |
Search: *n*r* Result:
Remember
The search strings don't have to be next to each other, but they do need to be consecutive: strings where “b” occurs first won't be returned. |
|
spaceaspace |
Contains the exact string, including leading and trailing spaces. |
Search: spaceofspace Result:
|
|
*(1..n) (Multiple wildcard characters) |
Contains the full list, as if there was no search. |
Search: ** Result:
|
Paste Values into Page Filters
In an SAP Analytics Cloud story, instead of scrolling through a long filter list for specific values, you can paste the values from a list.
When you have a page filter that has a large number of values, it can take a long time to find the specific values to display in your filter. If you have the list of values saved somewhere else, you can paste them in and update your filter.
Pasting values only works for flat data, not hierarchical data.
Pasting values is available for Live HANA and acquired data models. The feature is also available for SAP BW, with some usage restrictions. For SAP BW live data sources, see Pasting Values into Page Filters (Specifics for SAP BW).
Only exact matches will be found, that is, exact spelling (not case-sensitive) or complete IDs. For example, if you are trying to find “AB3D7” and you paste in “AB3”, you will see a message stating that “AB3” could not be found.
The values you paste must match the displayed format: if you display ID and Description, you can paste in either ID or Description (but not both values for any one member). If you display the member IDs, you can only paste in ID values, and when displaying member descriptions, you can only paste in description values.
Pasting values for date dimensions (time, day, or date) is not available when your display is set to ID and Description.
Prerequisite
Set up a text file with the values that you want to paste, one value per line. You can include both IDs and descriptions, but not on the same line.
Procedure
-
Select a story or page filter.
-
In the filter menu, select Paste Filter Values.
-
Paste your list of values into the dialog box.
-
Choose whether to Append the new values (keeping any members that were already selected), or Overwrite the list (which will clear selected members and then select those from the list).
The filter is updated as is the chart or table that uses that filter.
A message will display the first few values that couldn't be found, but if there are a lot of values, it won't display all of the them.



