Adding Comments to a Data Cell
You can view and create comments on table data cells.
Prerequisites
To set or change the comment limit for your model, go to , and update the value for Limit of comment threads per Model.
To add comments to data cells, you need to enable the Allow Data Point Comments option in the Properties section of the builder panel.
The Allow Data Point Comments option is kept on for exiting tables but is disabled by default for newly created ones.
Context
You can leave comments on cells from any type of acquired model. When a story is opened, comment mode is on by default.
You can't add comments to table cells from blended models or live data models (except SAP BW and SAP BPC live data models).
You can’t add comments to tables in a section.
You can’t add comments to tables in a digital boardroom presentation.
-
You should have Read, Create, and Delete permissions for the object-type Comment in the tenant.
- You should have Add Comment, View Comment, and Delete Comment permissions on the model to comment on datapoints.
-
You should have Add Comment, View Comment, and Delete Comment permissions on the story.
If any one permission is missing in the combination, then you won't be able to perform the relevant action.
- All dimensions visible on the table.
- Page, chart, and story filters.
- Data access control and role-level security.
When trying to add comments, you might see the following message:
Comments were not saved due to data access control or role-level security, conflicting dimension members, or dimension members missing from the model.
There a few scenarios where you can see this message:
-
You try to add a comment to an unbooked cell, but you don't have the read access to one or more of the dimension members that make up its data context.
-
You try to add a comment to an unbooked cell, but there're conflicting dimension members.
For example:
RMStoryTennisShoes is a restricted measure defined in the story that restricts the Product dimension to Tennis Shoes. One comment is successfully added for Tennis Shoes but a comment can't be added to the unbooked cell in the row below, as there is a conflict of dimension members.

There are also rare cases where you try to add a comment to a booked cell, but one or more of the dimension members that make up its data context have been deleted from the model, or the read access to one or more of the dimension members that make up its data context has been removed.
You can’t add comments to data cells sourced from calculations defined in the table, except restricted measures (or accounts). However, these measures (or accounts) cannot be based on any underlying restricted or calculated measures (or accounts) that are created in the table, but they can be based on underlying calculated measures (or calculated accounts, i.e., accounts with formulas) defined in the Modeler.
When commenting on a data cell sourced from a restricted measures (or account) defined in the table, the context includes the specific filters on dimensions used to create the restricted measure (or account). The comment will display in other tables and stories that apply the same filter combinations to the dimension.
-
You put a comment on a restricted measure based on account values that apply a filter on the region dimension to limit the member to 'North America'.
-
The comment will display in other tables or stories that apply the same filters to limit the region dimension to 'North America'.
You can add comments to data cells sourced from calculations defined in the Modeler, which include calculated accounts (accounts with formulas), calculated measures, and conversion measures. The context of such comments does not include the specific filters on dimensions or variables used to create such a calculation, but it does include its name (or ID). Even with other tables and stories that apply the same filter combinations to these dimensions, as long as the calculation with the same name (or ID) is not available, the same comment won’t display.
For example:
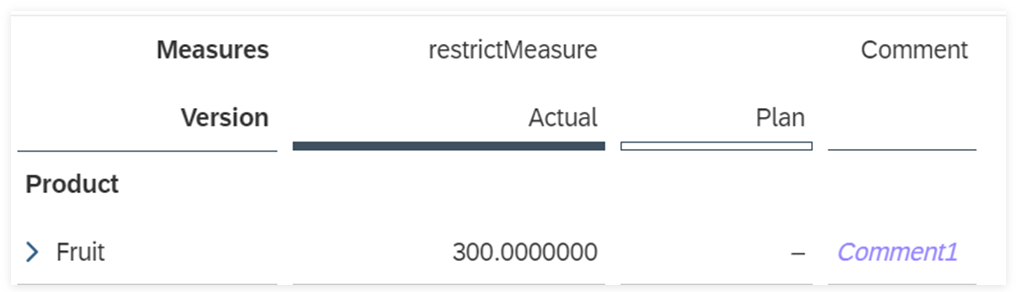
The calculated measure in the column of this table is calculated by the following formula:
RESTRICT([amount] ,[d/Version] = "public.Actual" )
A data point comment of “Comment1” is added to the data cell (but managed and shown in the comment column) sourced from this calculated measure, with the version dimension filtered to Actual via the formula.
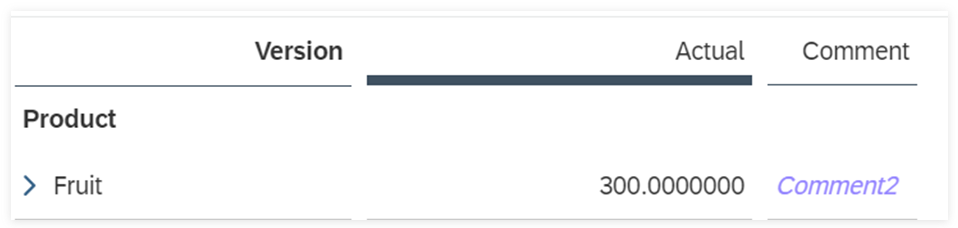
The table above is built on the same model and has a filter that restricts measure to Amount, which is the base measure of the calculated measure mentioned above. However, even though the data cell also has its version dimension filtered to Actual, the comment of the first table is not shown in this one, as the calculation with the same name is not available. Rather, you can add a different comment, like “Comment2”.
You can also add comments to data cells sourced from calculations mentioned above that include variables, which can be of number, dimension, and currency types. The same rule regarding the data context also applies: the name (or ID) of the calculation is included in the data context. For example:

Comments are not supported when you set a filter using member navigation. For example, in an optimized design experience story or in view mode of an optimized view mode story, a dynamic range filter is set on a user-managed time dimension. If a story in the non-optimized (classic) experience that includes such a filter is converted to one in the optimized story experience, comments will also become unavailable
When flat presentation and one hierarchy are used in two or more filters of a dimension of parent-child hierarchy, comments are not supported on members in flat presentation of this dimension if these members are parent nodes in the other hierarchy.
When a story is opened, Comment Mode is on by default.
When you add or remove dimensions, the existing comments will still be visible if the data context of the cell has not changed. In the example below, the comment on the left was created with a Region filter on Canada. On the right, Region has been added to the visible dimension without a filter. The context of the cell remains the same for both scenarios, therefore the same comment is visible.
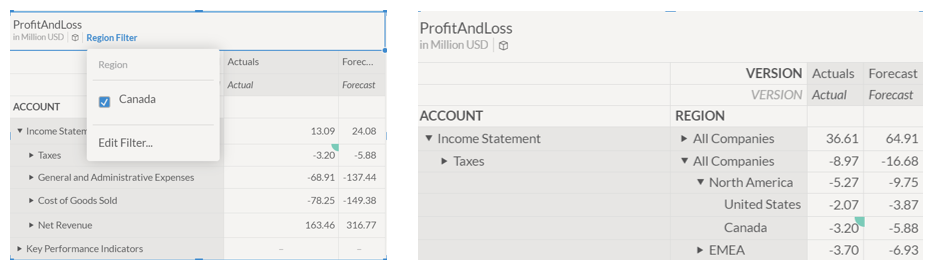
When your table has multiple hierarchical dimensions and the comment is added to a lower level member of an inner dimension, you won't see the comment wedge icon when you collapse the outer dimension.
-
You have two dimensions, Account and Region. In Account you expand Income Statement, and in Region you expand All Companies.
You add a comment to North America.
A colored wedge is displayed to indicate that there is a comment.
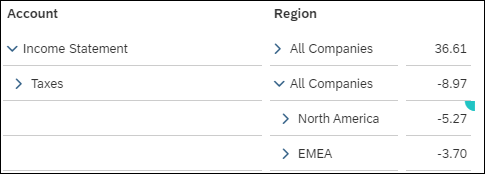
You then collapse the All Companies hierarchy.
The wedge is still visible, but it is now transparent.
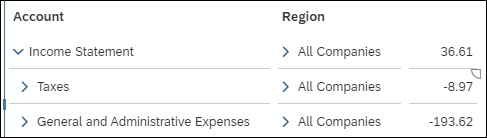
Finally, you collapse the Income Statement hierarchy.
The comment wedge disappears.

Procedure
Results
Another way to manage data point comments is by using a dedicated commenting column in your table. This column can be used to view and add comments. For more information on how create this column, see Create Custom Calculations Within Your Table.
If you add a dedicated commenting column, all existing data point comment wedge icons will become invisible.
If you disable the Allow Data Point Comments option, existing data point comments, including those added via data cell context menu or displayed and managed in the dedicated commenting columns, will disappear and you won't be able to edit these comments as a result. They will be shown again once you enable the option.
Next Steps
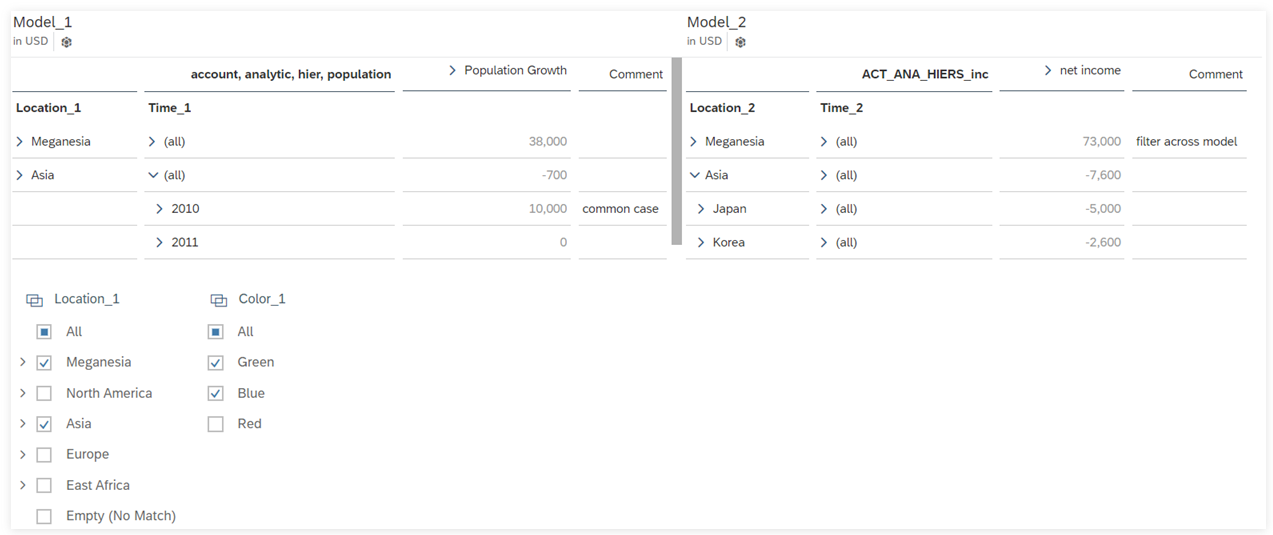
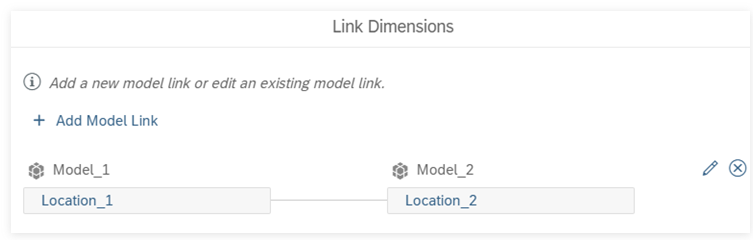
Let's dive into this example. The table on the left is built based on Model_1 while the table on the right is based on Model_2. A model link has been established between Model_1 and Model_2, and Location_1 and Location_2 are linked dimensions. A page filter based on the dimension Location_1 is applied to the table Model_2 apart from the table Model_1 (the filter also affects the dimension Location_2 from Model_2), which makes it a typical case of filtering across models.
-
Put all linked dimensions in the table axis (the linked dimension Location_2 is put in the axis of table Model_2).
-
Use a direct filter (like the page filter on the left), which means a filter based on linked dimensions, instead of an indirect filter (like the page filter on the right, which is based on the dimension Color_1, which is not a linked dimension).
-
Comments may be missing after you convert your story to one based on Optimized View Mode or Optimized Design Experience.
-
What is displayed in the table, including dimension members, may change in the case of using an indirect filter.
For more information about filtering across models, see Filter Across Models.
You can export a story as a PDF, PPTX or Google Slides file, comment columns in the visible parts of the story tables will also be exported.
You can also export a table with its comment column as a CSV or XLSX file. Note that you need to set Scope to Point of view in the case of CSV file.
There is a randomness to the result if a story with data point comment indicators is exported. You may not see them in the exported file.



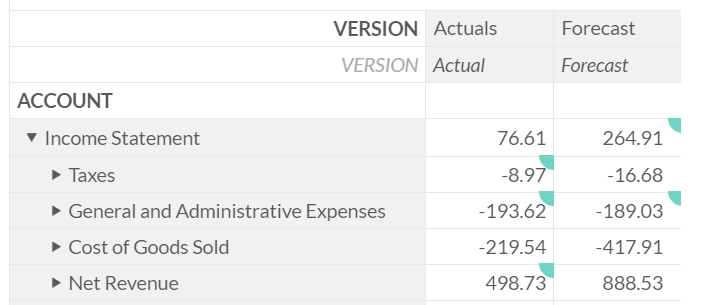
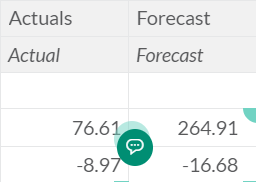
 ) to display the
thread to which you want to reply.
) to display the
thread to which you want to reply.  (
( (
( (
(
 ) functionality.
) functionality.