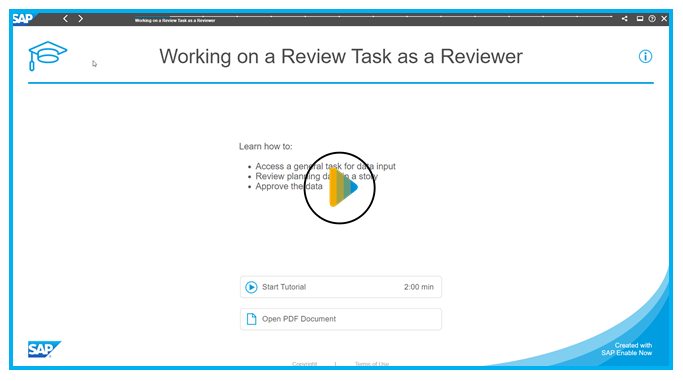Complete Your Tasks in Stories and Analytic Applications
Access your story or analytic application from the SAP Analytics Cloud calendar or an email notification, and finish your work from within the story or analytic application.
Stories and analytic applications can be attached to calendar events and serve as work files for you as assignee or reviewer. Inside the stories and analytic applications an integrated task menu bar supports you to finish your tasks and to get an overview of your data.
The integrated task menu bar in stories and analytic applications is only availabe for calendar tasks, not for calendar processes.
This image is interactive. Hover over the white boxes for a description and click on them for more information.
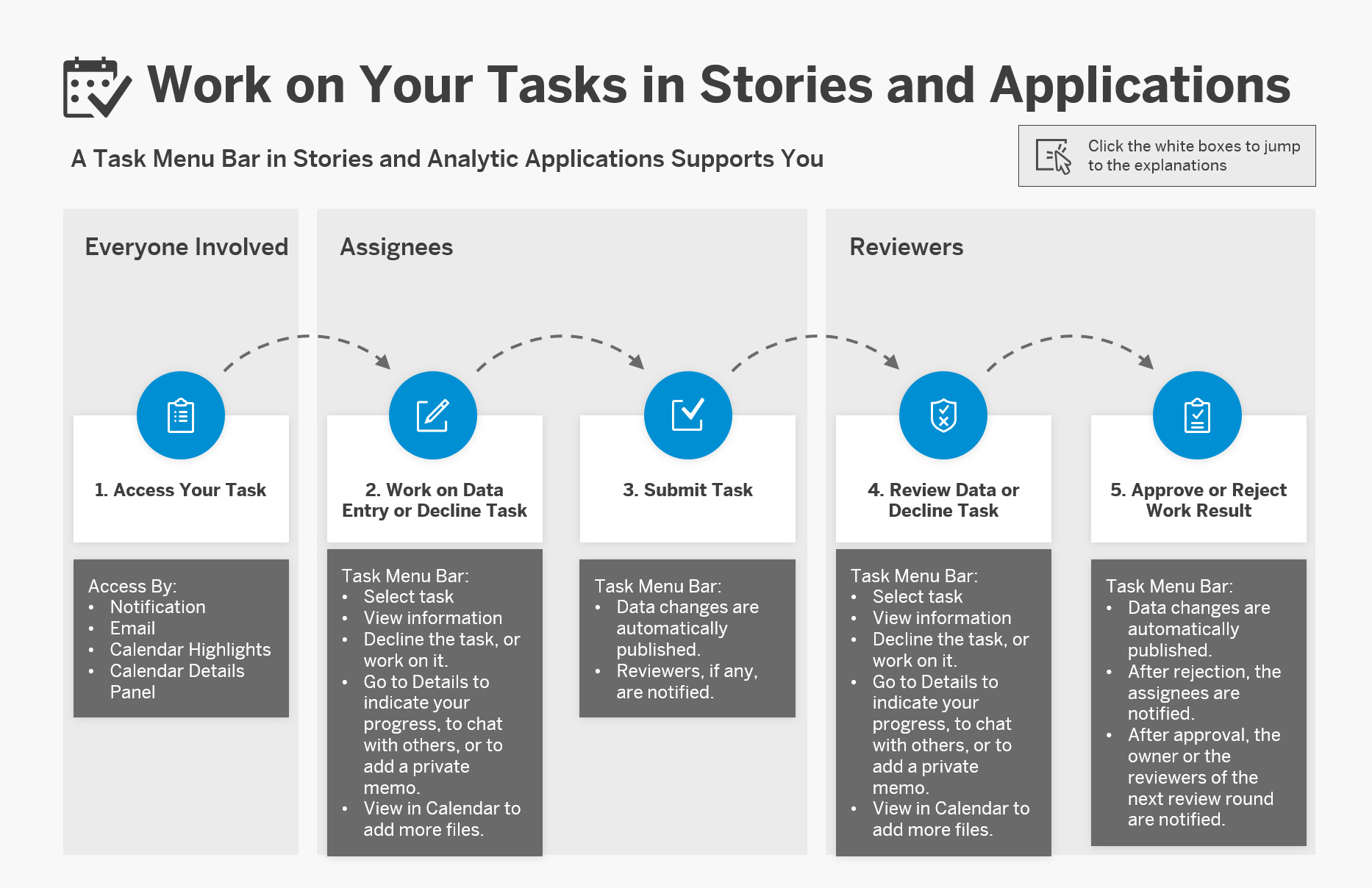
Access Your Task
Access your task from a notification, an email, your Calendar Highlights tile on the home screen, or the Work Files section in the calendar Details panel.
-
If you're the assignee or the reviewer of a task, you can access stories and analytic applications directly through the email or the notification you got when the task was activated. To read your notifications choose
 (Notifications) on the shell bar.
(Notifications) on the shell bar. -
If you're assigned to a task with links to multiple stories or analytic applications, you'll get a link to access the calendar, instead of the story or the analytic application. The task opens in the Details panel. Under Work Files, you can choose which story or analytic application to work on.
-
You can access stories and analytic applications from the Calendar Highlights tile on the home screen.
-
You can access stories and analytic applications by selecting your file under Work Files in the calendar task's Details panel. Typically, creators or owners of a task choose this option in the calendar.
If the owner has set filter values in the model they added as context to the task, these same filters will apply to your story and analytic application.
When accessing analytic applications, your application will be displayed in view mode.
Work on the Data Entry or Decline the Task
A task menu bar helps you work on your task and enter your data. If you don't want to work on the task, you can decline it.
Work on the Data Entry
-
In the story or the analytic application, you can find a task menu bar. When you hover over the task title, you can view information on the task that belongs to this story or analytic application. You can now choose to work on your task.
-
If multiple tasks link to the same story or analytic application, a dropdown menu appears displaying your open tasks. Select a task to work on it.
-
When you select Details, the Details panel for the task opens.
-
You can enter your progress by changing the percentage values.
-
To start a discussion with other people involved in the task, select ( Open Discussion).
-
You can add your personal notes in the Private Memo. Text that you enter in the memo will only be visible to you.
-
You can go back to the calendar by selecting ( View in Calendar). This is helpful in case you'd like to add more files. You can also forward your task to someone else by changing the assignee of the task.
-
Decline the Task
If you think that you're not the right person to work on the task, you can decline it. Select Decline.
-
You can choose to decline the task for your role only, or on behalf of all assignees.
-
You can decide if you'd like to remove the task from your calendar, or if it should stay there in status Canceled.
If you choose to remove the task from your calendar, the task menu bar will disappear. If there are other tasks for the same story or analytic application that require action from you, you can access these from the corresponding notifications, emails, your Calendar Highlights tile on the home screen, or the Work Files section in the calendar Details panel.
If you choose to keep the task in your calendar, the task will be displayed in the task menu bar in status Canceled. If there are other tasks for the same story or analytic application that require action from you, you can select the next task from the dropdown menu in the task menu bar.
The owners will be notified accordingly.
If all assignees decline the task, it switches to status On Hold and all involved people will be notified.
Submit Your Task
When you're done, you can submit the task. Your data changes are published automatically.
After you've finished your work as an assignee, select Submit.
-
If you've changed data, these will be published.
In the Submit dialog, select Show Details to see which versions will be published and which models are affected.
NoteIt's not possible to publish only the data changes in the context the task owner defined for you. Your changes will be published in all public versions that are in edit mode in this story or analytic application.
-
If the task has a reviewer, the reviewer gets a notification that the task is open, and the other assignees get a notification that the task is completed.
-
If the task has no reviewer, the involved users get notified that their task has been completed.
The task will be displayed in the task menu bar in status Successful. If there are other tasks for the same story or analytic application that require action from you, you can select the next task from the dropdown menu in the task menu bar.
Work on the Data Review or Decline the Task
A task menu bar helps you work on your task and review the data. If you don't want to work on the task, you can decline it.
Work on the Data Review
-
In the story or the analytic application, you can find a task menu bar. When you hover over the task title, you can view information on the task that belongs to this story or analytic application. You can now choose to work on the data review.
-
If multiple tasks link to the same story or analytic application, a dropdown menu appears displaying your open tasks. Select a task to work on it.
-
When you select Details, the Details panel for the task opens.
-
You can enter your progress by changing the percentage values.
-
To start a discussion with other people involved in the task, select ( Open Discussion).
-
You can add your personal notes in the Private Memo. Text that you enter in the memo will only be visible to you.
-
You can go back to the calendar by selecting ( View in Calendar). This is helpful in case you'd like to add more files. You can also forward your task to someone else by changing the assignee of the task.
-
Decline the Task
If you think that you're not the right person to work on the task, you can decline it. Select Decline.
-
You can choose to decline the task for your role only, or on behalf of all reviewers.
-
You can decide if you'd like to remove the task from your calendar, or if it should stay there in status Canceled.
If you choose to remove the task from your calendar, the task menu bar will disappear. If there are other tasks for the same story or analytic application that require action from you, you can access these from the corresponding notifications, emails, your Calendar Highlights tile on the home screen, or the Work Files section in the calendar Details panel.
If you choose to keep the task in your calendar, the task will be displayed in the task menu bar in status Canceled. If there are other tasks for the same story or analytic application that require action from you, you can select the next task from the dropdown menu in the task menu bar.
The owners will be notified accordingly.
If all reviewers decline the task, it switches to status On Hold and the owners will be notified.
Approve or Reject the Work Result
When you're done, you can approve or reject the work of the assignees. Any data changes from you are published automatically.
Approve the Work Result
When you're satisfied with the work result, you can approve the work of the assignees. Select Approve.
-
If you've changed data, these will be published.
In the Approve dialog, select Show Details to see which versions will be published and which models are affected.
NoteIt's not possible to publish only the data changes in the context the task owner defined for you. Your changes will be published in all public versions that are in edit mode in this story or analytic application.
-
If the task has one review round, the owners get a notification that the task is completed.
-
If the task has multiple review rounds, the reviewers of the next round are informed that the task is now open.
-
If the task has multiple review rounds and this was the last review round, the owners get a notification that the task is completed.
The task will be displayed in the task menu bar in status Successful. If there are other tasks for the same story or analytic application that require action from you, you can select the next task from the dropdown menu in the task menu bar.
Reject the Work Result
If you're not satisfied with the work result, you can reject the work of the assignees. Select Reject.
-
If you've changed data, these will be published.
In the Reject dialog, select Show Details to see which versions will be published and which models are affected.
NoteIt's not possible to publish only the data changes in the context the task owner defined for you. Your changes will be published in all public versions that are in edit mode in this story or analytic application.
-
The assignees get notified that their task has been reopened and they can keep working on the task.
In a dependency chain, all preceding events will be reopened until there's an event in the chain that has assignees. This can be a general task, a composite task, or a process with assignees. In a hierarchy, all parent events will be reopened.
The task will be displayed in the task menu bar in status On Hold. If there are other tasks for the same story or analytic application that require action from you, you can select the next task from the dropdown menu in the task menu bar.
If you're a reviewer working on a review task, you're the assignee of the review task.
Video: How to Complete Planning Workflows Using the Calendar
In this video, you will explore how different users can complete tasks designated in the calendar to complete a typical planning workflow.
Learning Tutorials
Learning tutorials let you click through the workflows for assignees and reviewers interactively.
Click through the interactive tutorial illustrating how to work on a general task in step-by-step instructions (2:00 min); the tutorial is captioned exclusively in English:
Click through the interactive tutorial illustrating how to work on a review task in step-by-step instructions (2:00 min); the tutorial is captioned exclusively in English: