About Data Wrangling, Mapping, and Transformation in Datasets
From the grid view, you can edit the contents of your dataset. Clean, structure, enrich or transform your data to model using a range set of tools and model them at your needs: For example, manage dimensions and measures, filter your data, resolve data quality issues, set hierarchical relationship, define transform in cells, rows or columns, geo enrich your data, etc.
Context
When you create a story and import data from a file or other data source, but not from an existing saved model or dataset, that data is saved as an embedded dataset (also called a private dataset) within the story, and this dataset doesn't appear in the Files list. For details, see About Adding Data to a Story.
With your dataset open in SAP Analytics Cloud, you make changes directly to the data in the grid. For example, you can:
- Modify the name of the (embedded) dataset: In
 Dataset Overview, select the
Dataset Overview, select the  (Edit) icon to the right of the current dataset name.
In the displayed dialog, provide a new name under Dataset
Name, and then select OK.
(Edit) icon to the right of the current dataset name.
In the displayed dialog, provide a new name under Dataset
Name, and then select OK. - Resolve warnings data quality in your dataset: Anomalies in your data could
result in omissions from your visualizations. Typically, these data quality
issues involve missing data, measures containing non-numeric characters, or
dimensions assigned a mismatched data type:
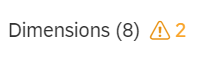 .
Issues are displayed as links within the impacted column entries. Select the
links to view more detailed information listed under
Validation in the
.
Issues are displayed as links within the impacted column entries. Select the
links to view more detailed information listed under
Validation in the  Column Details panel.
Column Details panel. - Manage measures and dimensions: for example, delete or rename entities, add geo-enriched data, define level-based hiercharchies, change the data type, set up the default aggregation type for your measures, etc . For more information, see Manage Measures and Dimensions in Datasets.
- Define transforms in cells, rows or columns; for example, to filter or replace values, or concatenate or split columns. See Apply Data Transforms to Cells, Rows, and Columns in Datasets.
- Transpose Columns into Rows: it enables you to change selected
columns into rows:
- Select the
 icon from the
Actions menu.
icon from the
Actions menu.The Transpose Columns into Rows panel appears in Details.
- Under Transpose Columns select columns you want to transpose in your dataset. Choose Select All to include all the listed columns.
- Select OK to implement the transform and to
actualize the new format.NoteTo undo the transformation, open the Transformation Log and delete the associated entry.
NoteYou can only perform one transpose transformation per session on a dataset. The table resulting from the transformation cannot contain more than 50 million cells. - Select the
- Add geo data in your dataset: Before you perform geospatial analysis in stories, you must first enrich your dataset with coordinate or area data. For more information, see Add Geomap Support to Datasets.
- Generate new custom transforms with the Custom Expression Editor
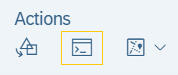 : Type in a custom expression directly or use
keyboard shortcuts to build an expression:Apply Data Transforms to Cells, Rows, and Columns in Datasets .
: Type in a custom expression directly or use
keyboard shortcuts to build an expression:Apply Data Transforms to Cells, Rows, and Columns in Datasets . - Reimport data in your dataset: Reimport Data into a Dataset.
- Associate a scaling factor to your measuers: As it might be difficult to read large numbers, on charts for example, you can associate a scaling factor to your measures. Select the measure you want to scale, go to and select one of the available scaling options: Thousand, million, billion or percent.


