Presentation Settings and Theming
Customize the look of your Digital Boardroom presentation by setting display options and creating a custom theme.
Choose Your Presentation Settings
You can customize the layout, display, and other options from the
Presentation Settings dialog. Choose  (Presentation Settings) from the File section of the
toolbar.
(Presentation Settings) from the File section of the
toolbar.
| Options | |
|---|---|
| Layout | Lane Setup Move the slider to choose between different multi-page layout options. For different screen setups, here are some best practices:
|
| Enable Preview (only applicable with single lane) Turn this setting on to show a preview of the next story page when using a single lane setup. |
|
| Enable double-space between pages (multi-screen setup) Turn this setting on when presenting on multiple screens. |
|
| Agenda orientation (Agenda only) Change between Horizontal and Vertical orientations of the agenda overview page information. |
|
| Root Topic page alignment (Dashboard only) Change the orientation of the root topic in a dashboard. |
|
| Display | Agenda font size (Agenda only) Change the font size of the text in the agenda overview page. |
| Display position of page title Choose Tabs to display all page titles together as tabs for easier navigation, or Page Header to align each page title with its content. |
|
| Navigation Button position Determine the position of the page navigation buttons. Choose Split to place the previous and next page buttons on opposite sides of the screen. |
|
| Interaction Set to On to allow you to swipe touch-enabled screens to move between pages. |
|
| Context Menu | Drag and drop to customize the position and availability of actions on the Context menu. See Customize the Context Menu below for details on each menu action. |
| Action Bar |
Action bar position Determine the position of the action bar. Select multiple values to be able to access the bar from different edges of the screen. Fix action bar to selected position Enable this setting to always show the action bar during your presentation. Otherwise, you'll access it by placing the cursor near the edge of the screen. If you choose Top or Bottom and enable Fix action bar to selected position, other options are available:
Hide action bar item titles Set to On to only show the icons in the action bar, without text titles. Action Selection Drag and drop actions to customize the Action bar. Actions can be individually positioned on the left, center, or right side of the bar. You can also select Left Aligned, Centered, and Right Aligned to align all actions together. RSS Feed Settings Add RSS feeds to your presentation. While presenting, choose
|
| Data Settings |
Auto Refresh
Note For live data connections, a refresh pulls the latest data
from the connected data source for your stories. For imported
data, a refresh only pulls the latest from the existing model
data already imported into SAP Analytics Cloud. |
Customize the Context Menu
You can tailor the Context menu so it has the navigation and chart actions suitable for your specific presentation.
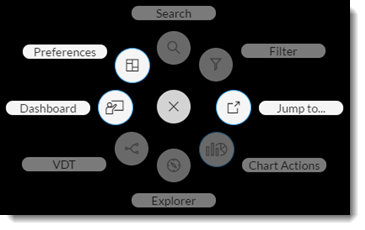
| Option | Description |
|---|---|
Search ( ) ) |
Search for text within topics, pages, and individual story tiles. Results are divided into tabs, showing results for the current
presentation topic and global results across all public,
private, and shared Digital Boardroom presentations you have
access to. Use the 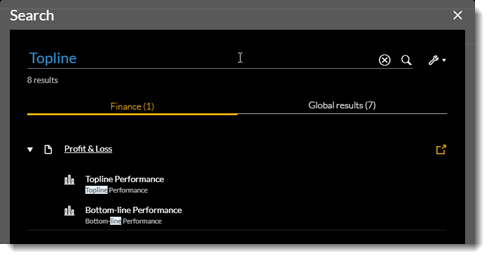
Searching for the text "Topline" in the current Finance
topic returned several charts in the Profit & Loss story
page. Selecting a result opens that page in a temporary window for
viewing. You can also select |
Filter ( ) ) |
Opens the Filter dialog, where you can view the topic filters
and story filters that are currently applied, and further refine the
selected members for each filter. For more information about topic filters, see Adding Topic Filters to a Presentation. |
Back ( ) ) |
Navigates back to the previously visited presentation topic. |
Chart Actions ( ) ) |
Perform chart actions such as sorting, ranking, and value driver tree calculations. Undo and redo data changes performed while presenting. |
Sort ( ) ) |
Sort data on the active story tile in ascending or descending order. Note You must first enable the Sort options for each story in the
Stories area. See Enable Sort
and Top N Options in Preparing Stories for the Digital Boardroom for
details. |
Rank ( ) ) |
Filter data on the active story tile by ranked highest or lowest values. For example, by Top N or Bottom N. Note You must first enable the Rank options for each story in the
Stories area. See Enable Sort
and Top N Options in Preparing Stories for the Digital Boardroom for
details. |
Normalize ( ) ) |
Normalize the data in a Time Series chart to compare the relative differences in percentage over time. |
Explorer ( ) ) |
Opens a data exploration view where you can interact with your data in real-time. Charts are auto-suggested as you select and deselect measures and dimensions. Note You must first enable the Explorer for each story in the
Stories area. See Enable Data
Exploration in Preparing Stories for the Digital Boardroom for
details. |
VDT ( ) ) |
Opens a value driver tree in its own dialog. |
Preferences ( ) ) |
Groups the Maximize ( ) and
Lane Setup ( ) and
Lane Setup ( ) options
together as sub-menus. ) options
together as sub-menus. |
Maximize ( ) and
Minimize ( ) and
Minimize ( ) ) |
For responsive story pages, use Maximize to expand the active lane to fill the entire viewing space. Use Minimize to return the lane back to its original size. |
Lane Setup ( ) ) |
Change how lanes are displayed for your responsive story pages, including how your content is arranged across multiple screens. |
Refresh Topic ( ) ) |
Refreshes the data for story pages in the active topic. Note For
live data connections, a refresh pulls the latest data from the
connected data source for your stories. For imported data, a
refresh only pulls the latest from the existing model data
already imported into SAP Analytics Cloud. |
Edit Prompts ( ) ) |
Allows you to enter variable values for charts or tables that contain prompts. You can choose whether to apply the prompt values to every page in the presentation that contains the same model, or just to the page you're on. |
Variance ( ) ) |
Lets you add suggested variances to a chart, for example,
comparisons to the previous period in a chart that's filtered to a
single date member. To add this option, at least one chart needs to have Enable Variance Option in Boardroom selected from the Styling panel in a story. |
Reset Topic ( ) ) |
Resets all changes made when interacting with a Digital Boardroom topic. After making changes, such as applying filters, you can refresh the topic and restore the page to its original state. |
|
Meeting Minutes ( |
Opens the Meeting Minutes panel, where you can create meeting minutes, and attach them to content within the agenda or dashboard, and publish them for others to see. Meeting minutes are divided into sections and each section can be attached to a different topic or page. |
Dashboard or Agenda
( ) ) |
Opens a side panel where you can navigate directly to other topics in your presentation structure. |
Jump to... ( ) ) |
Jump to other topic pages via navigation links created in the canvas. Only for dashboards. |
Override Story Styling
- Choose Design to display the
 Style panel.
Style panel. - In the Story Styling section choose one of the following options:
-
Import Styling – Select and use an existing story's preferences as the theming guide for all other imported stories. All of the stories which have been imported into the presentation will be listed for the user to select.
-
Create Custom – Manually define both Page and Tile preferences in the Story Preferences dialog.
-
The styling override can be changed and deleted from the Story Styling section.
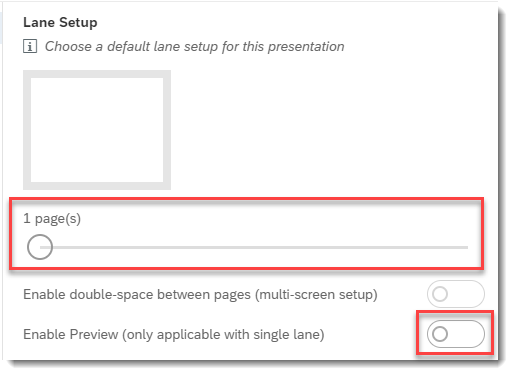
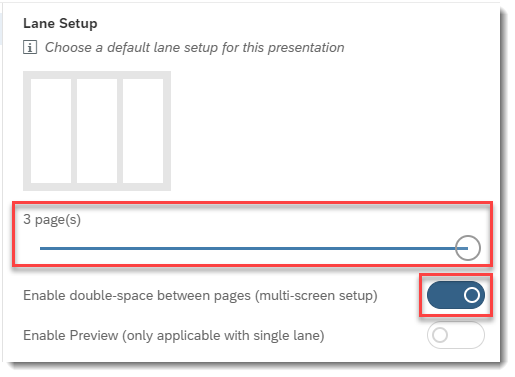

 menu to
change the number of results per page, or to change the level of
granularity displayed. You can also turn on or off
menu to
change the number of results per page, or to change the level of
granularity displayed. You can also turn on or off
 )
)