Understand the Workflow and the Calendar Roles
See an overview of a typical workflow of an SAP Analytics Cloud calendar event, and learn about the different roles associated with a calendar task or process.
This image is interactive. Hover over each action for a description. Click the action for more information.
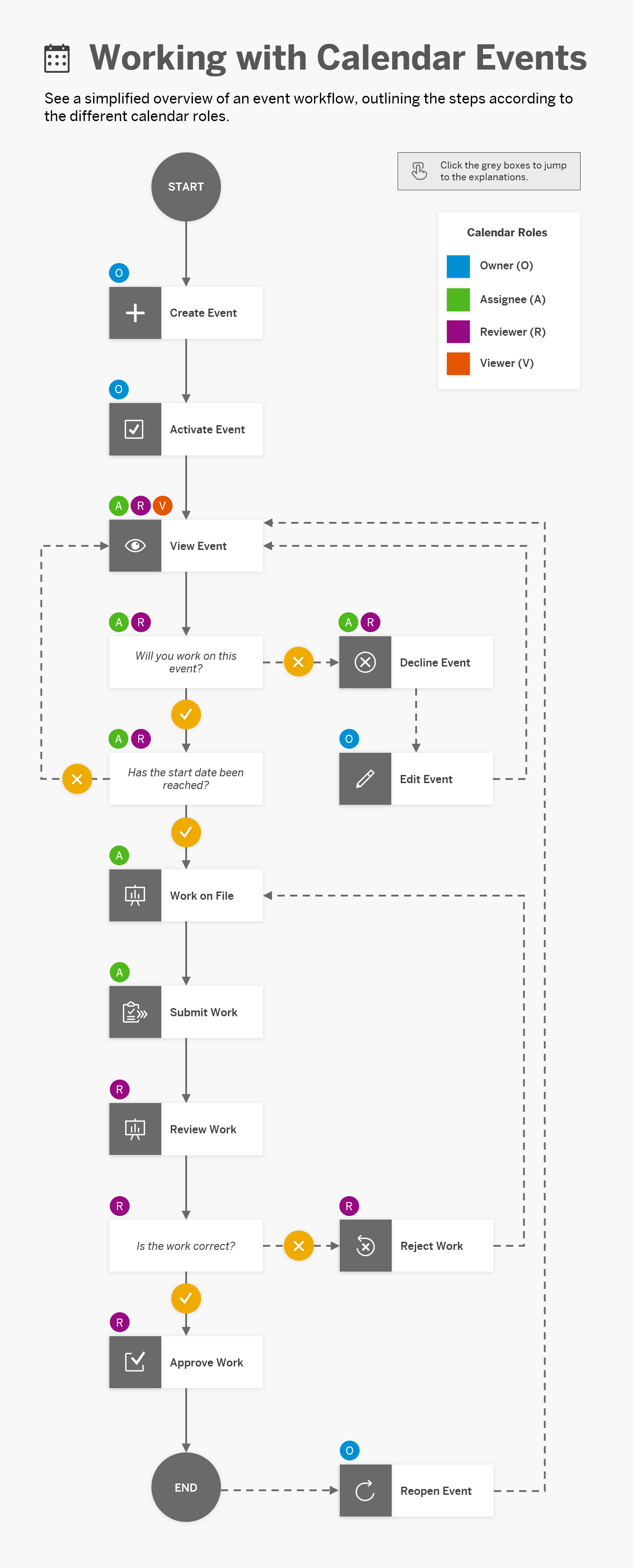
| Create Event |
|---|
|
| Activate Event |
|---|
|
| View Event |
|---|
|
Assignees, reviewers, and viewers can view the event in their calendars. |
| Decline Event |
|---|
|
If assignees or reviewers consider themselves not to be
responsible for the work assigned to them or they can't
accept it for any other reason, they can decline the
event:
The owner will be notified accordingly. If all assignees decline the event, the event switches to status On Hold and all involved people will be notified. |
| Edit Event |
|---|
|
After assignees or reviewers have declined the event, the owner can resend the event to the same users, or remove them and assign other people, and they will be notified. If all assignees have declined the event, the owner can decide whether to cancel the event or assign other people. If the owner cancels the event, the involved people who haven’t removed the event from their calendars will be notified, and the event will be displayed in their calendars in status Canceled. |
| Work on File |
|---|
|
If there's a story or analytic application attached as a work file to a task, the assignees can see a task toolbar while working with this story or analytic application. Assignees can submit or decline the task without switching back to the calendar. For more information, see Complete Your Tasks in Stories and Analytic Applications. |
| Submit Work |
|---|
|
When the assignees finish working on the task, they select Submit. If multiple assignees are assigned, only one of them needs to submit their work to complete their task. Once one assignee submits the task, other assignees can no longer work on it. The task status is updated and more notifications are sent, either to the users who are assigned as reviewers or to the owner. If the task does not have a reviewer, the link to the work file is immediately visible to the owner. Assignees of manual data locking tasks select Submit to apply changes to the lock state. See Schedule Data Locks in the Calendar for more details. |
| Review Work |
|---|
|
If the task has a reviewer, he or she is notified once the assignees submitted their work, and the link to the work file is visible to the reviewer for approval. Note
Only composite tasks can have both, assignees and reviewers. |
| Reject Work |
|---|
|
If a reviewer rejects the result of the assignees' work, the assignees will be notified to adapt their work. If a composite task has multiple reviewers, the work of the assignees is rejected once one of the reviewers has rejected the work. With review rounds: When one reviewer in a round rejects the work, the assignees as well as the reviewers of the previous rounds will be notified. The event status switches back to In Progress for the assignees, and to Open for the reviewers. |
| Approve Work |
|---|
|
If a composite task has multiple reviewers, the review is done once one of the reviewers has approved the work of the assignees. With review rounds: When one reviewer in a round signs off on a task, the next round of reviewers are notified. After the reviewer (or the reviewer of the last review round) approves the task, the link to the work file is visible to the owner. |
| Reopen Event |
|---|
|
The event owner can reopen events that have been successful, partially successful, or canceled. The reopened event and all events that are directly
connected by a dependency or by a hierarchical
relationship will be set to Open,
and the involved people can proceed with their work.
Note
Data action tasks, multi action tasks, and input tasks can't be reopened. If your task has a recurrence, you can reopen single occurrences, but not the series. Example
As owner of a large planning process, you can follow-up on issues with finished child processes or tasks and reopen them. If an assignee submitted the task or a reviewer approved the work by accident without having finished, you can reopen the event and they can proceed working. |
Event Progress
Those involved with the event can view its progress at all times. Assignees and reviewers can set their progress as a percentage that shows up in the header area of the Details panel and in the List workspace. In addition, composite tasks display the status of the individual steps as a progress overview in the header area of the Details panel.
For example, a reviewer would see the status and the progress as follows:
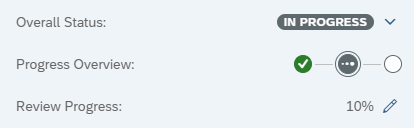
Calendar Roles
There are different roles associated with a task or a process and each role has specific actions.
|
Role |
Description |
What They Can Edit in the Details Panel |
|---|---|---|
|
Owner |
The person who creates the task or process, or a person who is assigned the same rights. For example, you can assign a colleague or assistant as additional owner. |
All fields. |
|
Assignee |
The person doing the work. For automatic system tasks that require permissions to run the task, the assignee is the person who has the necessary permissions. This can be either the task owner or another user who agrees to run the task with their permission. |
|
|
Reviewer |
The person who is checking the work of the assignees. |
|
|
Viewer |
The person who only has read rights for the task or process. |
No edit privileges, except changing the style: To highlight an event in their calendar, viewers can select a different style or create a new style by clicking the arrow next to the the name of the task or process. |
|
None |
The person filtering for events where they don't have any role. For example, you can use this role to filter for events that you had been involved in, but were removed from them. |
No edit privileges. |
All roles can be transferred to different persons except for None; however, the person who created a task or a process can't be removed as owner.