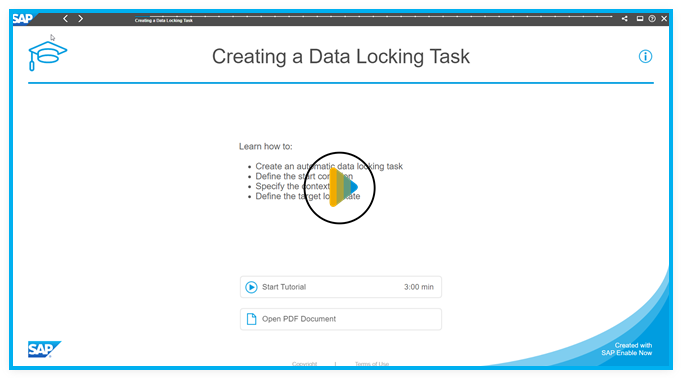Schedule Data Locks in the Calendar
In the SAP Analytics Cloud calendar, you can create data locking tasks to make sure that model data is locked at the right time.
Context
You may want to gather data for different parts of your plan at different times, and at other times, you may want to prevent further changes. With data locking, users who are responsible for different regions (or data slices) of model data, as well as users with the Modeler role, for example, can lock or unlock them. To learn more, see Configuring Data Locking.
Before you create a data locking task, you should get familiar with how data locking is set up for the model, and which users own the locks. They'll be your assignees for the task, or, if you're the owner, you can schedule an automatic task. If you need to, you can set up the task first and then edit the model to match it.
-
If you're the data locking owner of a specific region (or data slice) of a model, you can schedule automatic data locks, and the system will set the locks at the specified time or once certain start conditions are met.
-
If someone else is responsible and you want to schedule the data locks to be set at a specific date or once certain start conditions are met, you can assign the task to the responsible person and ask for their agreement to set the data locks automatically using their permission.
-
If someone else is responsible and you want to have the data locks set during a certain timeframe, you can set up a manual task and assign it to the responsible persons. Then, the assignees can apply the required data locks you defined by simply submitting the task. The data locks are immediately set after submission.
You can define the start date according to your needs:
-
Set the start and due dates and times. Need to schedule something on a recurring basis? You can set up recurrence, and change individual occurrences as needed.
-
Let the task start once another calendar event reaches a certain status (accomplished, for example), or several other calendar events reach one of the defined statuses.
-
If your task is grouped within a parent process, let it start at the same time as its parent process.
Procedure
-
In the Calendar, select

 (Create)
(Create) 
 Data Locking
Task
Data Locking
Task .
.
- Provide an Event Name.
-
Decide whether the data locks should be set automatically at a certain point in
time, or if they should be set by an assignee in a certain timeframe.
To proceed, click the respective button in the interactive image below:

Set Data Locks Automatically
Prerequisites
If the data locking task runs automatically, make sure that you have the necessary permissions to set data locks for the region (or data slice) of the model you'll define in a later step. If you don't have the necessary permissions, you should know who's responsible so you can assign the task to this person and ask for their agreement to run the task using their permissions.
Learning Tutorial
Click through the interactive tutorial illustrating how to create an automatic data locking task in step-by-step instructions (3:00 min); the tutorial is captioned exclusively in English:
Procedure
-
Select the start condition:
Start By Description Time Set the Start Date. Dependency The start date of your task depends on other events and their status. -
Select Add Events to define which events your task shall depend on.
-
Under Statuses, select which status these events need to meet before your task can start.
NoteAll of the selected events need to meet any of the chosen statuses before your task can start.
Parent Process Your task will start at the same time as its parent process. NoteIf you haven't added a parent process to your task yet, you'll be asked to select one.
-
- Optional:
To specify the duration of the task, you can do the following:
-
To change the default duration from 0 minutes to 10 minutes, select Estimated Due Date.
-
If you suppose that the duration of the task will be different, select Estimated Due Date and specify the due date you expect.
NoteThe duration of an automatic task is fixed. Changes to the parent process won't influence the duration of the automatic multi action task.
-
- Optional:
If the start condition is set to Time, you can set
up recurrence; to close your monthly forecasts, for example: Select
 Add Recurrence and then fill in the settings.
Add Recurrence and then fill in the settings.
Option Description Recurrence Pattern Set the task to repeat by Minute, Hour, Day, Week, or Month. Every Set the recurrence frequency. - For tasks that occur in a minute interval, enter a number
between 5 an 9999. The minimum interval is every 5 minutes,
the default interval is every 30 minutes.Note
A high recurrence frequency like every 5 minutes can put extra load on the system and may slow it down.
Automatic data locking tasks with two preceding task occurrences that are still running are automatically canceled.
- For tasks that occur in a weekly interval, pick a specific weekday.
- For tasks that occur in a monthly interval, define the day
of the month.
For example, you can set the task to occur on the 5th day every 2 months.
When you enter 31 as day of the month, the event will occur on the last day of the month (February 28th, March 31st, April 30th, for example).
Start Date of First Occurrence Set the start date and time for the first occurrence. Due Date of First Occurrence Set the due date and time for the first occurrence. End Recurrence by Set when the recurrence pattern ends: - End Date: fill in the end date details.
- Repetitions: set the number of repetitions; this includes the first occurrence.
- No End Date
NoteNote that you can't add a recurrence when a parent process is selected.
- For tasks that occur in a minute interval, enter a number
between 5 an 9999. The minimum interval is every 5 minutes,
the default interval is every 30 minutes.
- Optional:
If you don't want the task to start automatically, turn off the
corresponding option that's available depending on the chosen start
condition:
-
Activate the event at start date automatically: The task will be activated automatically at the selected start date.
-
Activate the event automatically once any status of the dependencies is met: Once all selected events your task is dependent on have met any of the selected statuses, the task will be activated automatically.
-
Activate the event automatically once its parent process starts: The task will be activated automatically at the start date of its parent process.
-
- Optional:
If there's an overall process for the task, such as the Q3 2021 Forecast,
add the task to the process:
-
Choose
 Add Parent Process and select the
process.
Add Parent Process and select the
process. -
If you selected a process in the calendar before creating this task, this process will be selected as a parent process by default. You can remove or edit it to add a different parent process if needed.
Creating this structure helps you stay organized when the planning process involves unlocking, updating, and locking data at different times.
NoteYou can select only the processes that you can edit. You need to be the owner or the assignee of the parent process.
If you've set up recurrence for your task, you can't add it to a parent process.
-
-
Select Create.
The data locking task is added to the calendar and opened in the Details panel. If you created a recurring task, the Details panel will open with the Series tab selected instead of the Task tab.
- Optional:
In the title area, you can select a different style for the task or create
a new style.
The style is a user-specific setting. The selected style is only visible to you.
- Optional: Under Description, you can add some details or instructions you'd like to share.
- Optional:
To set reminders, select
 Add
Reminders and fill in the required time settings.
Add
Reminders and fill in the required time settings.
-
In the
Context section, specify which data to lock or
unlock.
-
In the Model field, choose
 Select Model and choose a planning
model.
Select Model and choose a planning
model.
If data locking isn't set up for your model, you’ll see a message. You can still create the task, but remember to add data locking to the model afterwards.
-
Set filters if you want to lock or unlock a specific slice of the
model data. Select
 Add Filter, choose the dimension and the
members that you want to include, and repeat as needed. Remember
that only driving dimensions will be selected for data
locking.
Add Filter, choose the dimension and the
members that you want to include, and repeat as needed. Remember
that only driving dimensions will be selected for data
locking.
For example, if you’re creating a task to lock the forecast for Q3 2021, you'd set a filter on the version and time dimensions. Otherwise, the task will change the lock state for all the data that's set up for data locking.
The context is added to the Data Locking section, where you can see the current lock state.
If you don't have permissions for the model, or if data locking isn't enabled for any of the data, you won't see the current state.
-
In the Model field, choose
-
To view the data locking dialog of your model, choose
 Manage Data Locks in the Data
Locking section.
Manage Data Locks in the Data
Locking section.
The Data Locking dialog appears, where you'll see the filters that you've previously set for the model. You can also view the data locking status here.
-
Choose the target lock state that will be set automatically:
Lock State Description Open The data will be unlocked and can be changed by any users who have permissions to enter values for the model. Restricted The data will be locked, but data locking owners can still change values. Locked The data will be locked, and only Admin users and the model creator can change values. -
Choose the reverted lock state: If the task is reopened, the
data will automatically be set to the state you select under Reverted
State.
By default, the reverted lock state is the current lock state.
The task can be reopened as follows:-
You (as owner) click on the arrow next to the status in the header section and select Reopen.
-
The task has a parent process with no assignee and the parent process is reopened. All child events (including data locking tasks) will be reopened as well.
-
The task is part of a dependency chain, and a reviewer rejects the work of the assignees. Then the preceding tasks are reopened, and preceding data locking tasks will apply the reverted lock state to the data. If the reverted lock state is set to Open, for example, the assignees can adapt the data.
NoteNote that data locking tasks with a start date in the past can’t apply the reverted lock state and need to be recreated.
-
- Optional:
Add people to the task.
Select  Add Owners.
Add Owners.To let more people monitor and manage the task, you can add additional owners. -
Select You in the Assignee section, and then choose Change from the dropdown menu.
-
In the Change User dialog, select the user name of the person you'd like to send a permission request.
If you don't have appropriate permissions to set the data locks, you can change the assignee from yourself to another user who has the necessary permissions and send a permission request. Select  Add Viewers.
Add Viewers.If you want other people to be able to see the task, you can share the task with them. -
As owners and viewers, you can add individual users or teams that have been created in SAP Analytics Cloud:
Adding teams instead of individual users may help save you time, and you don't need to define who's taking care of the task. You can choose to Resolve the team so the individual users are displayed, and adapt the list according to your needs.
NoteAfter you resolve a team, the reference to that team is removed. Instead, the system behaves like you added all the team members individually. Any changes to the team on the SAP Analytics Cloud Security page (like adding or removing team members) will not be reflected in the People section of your calendar task.
-
You can also add someone who isn't already a member:
- To add a non-member, in the appropriate People section, select the dropdown list and then select Invite Non-Member by Email.
- Type the person's email address.
TipIf you add someone and then decide to share the task with someone else, select the user name or the team name, and then choose Change from the dropdown menu. In the Change User dialog, select the new name.
If you add 7 or more users or teams as owners or viewers, only the first 5 user or team names are displayed and a link (... 3 More, for example) lets you access a dialog with the complete list of added users and teams. In this dialog, you can can search for user or team names, and you can add, change, or remove them.
-
- Optional:
If you haven't done so already, you can add the task to a process in the
Hierarchy section.
-
Choose
 Add Parent Process and select the
process, for example, the Q3 2021 Forecast.
Add Parent Process and select the
process, for example, the Q3 2021 Forecast. -
If you've already set a parent process, it is displayed as the parent process. You can select it to see its details. You can remove or edit it to add a different parent process if needed.
Creating this structure helps you stay organized when the planning process involves unlocking, updating, and locking data at different times.
NoteYou can select only the processes that you can edit. You need to be the owner or the assignee of the parent process.
If you've set up recurrence for your task, you can't add it to a parent process.
-
-
When you're finished filling in the details and are ready to send the task
out, do one of the following:
- If the status is Inactive, select
Activate or Activate &
Notify.
This option is also available when you click on the arrow next to the status in the header section.
When you activate the task, and you've added some teams that haven't been resolved yet, the teams are resolved automatically. You can remove individual users of the team, for example. Users assigned to multiple teams are only counted once.
- If the status is In Progress, select Update and Notify.
- If you've adapted an existing task, select View Changes to review all the changes that have been applied; decide whether to send them out or delete any of the changes, and then select Update.
- If you replaced yourself with another assignee, select
Start Permission Request.Note
If you don't start the permission request, the task will automatically be canceled at start date.
- If the status is Inactive, select
Activate or Activate &
Notify.
- Optional:
Once you've activated the task, you may want to send an immediate reminder
to the assignee: In the Time section, select
 Send Immediate Reminder and enter some text as
message.
Send Immediate Reminder and enter some text as
message.
The assignee will be notified right away.
Results
Notifications are sent to the involved people.
The data locks will be set automatically at the specified time. After running the task, its status will automatically change to Successful or Failed, depending on the outcome.
If you replaced yourself with another assignee and sent the permission request, but the assignee didn’t grant permission before the task started, the data locks won't be set and the task status will change to Canceled.
Set Data Locks Manually by an Assignee
Procedure
-
Select the start condition:
Start By Description Time Set the Start Date. Dependency The start date of your task depends on other events and their status. -
Select Add Events to define which events your task shall depend on.
-
Under Statuses, select which status these events need to meet before your task can start.
NoteAll of the selected events need to meet any of the chosen statuses before your task can start.
Parent Process Your task will start at the same time as its parent process. NoteIf you haven't added a parent process to your task yet, you'll be asked to select one.
-
-
Set the Due Date.
The time between the actual start and the due date sets the window when the data locking owners should change the lock states.
- Optional:
If the start condition is set to Time, you can set
up recurrence; to close your monthly forecasts, for example: Select
 Add Recurrence and then fill in the settings.
Add Recurrence and then fill in the settings.
Option Description Recurrence Pattern Set the task to repeat by Minute, Hour, Day, Week, or Month. Every Set the recurrence frequency. - For tasks that occur in a minute interval, enter a number
between 5 an 9999. The minimum interval is every 5 minutes,
the default interval is every 30 minutes.Note
A high recurrence frequency like every 5 minutes can put extra load on the system and may slow it down.
- For tasks that occur in a weekly interval, pick a specific weekday.
- For tasks that occur in a monthly interval, define the day
of the month.
For example, you can set the task to occur on the 5th day every 2 months.
When you enter 31 as day of the month, the event will occur on the last day of the month (February 28th, March 31st, April 30th, for example).
Start Date of First Occurrence Set the start date and time for the first occurrence. Due Date of First Occurrence Set the due date and time for the first occurrence. End Recurrence by Set when the recurrence pattern ends: - End Date: fill in the end date details.
- Repetitions: set the number of repetitions; this includes the first occurrence.
- No End Date
NoteNote that you can't add a recurrence when a parent process is selected.
- For tasks that occur in a minute interval, enter a number
between 5 an 9999. The minimum interval is every 5 minutes,
the default interval is every 30 minutes.
- Optional:
If there's an overall process for the task, such as the Q3 2021 Forecast,
add the task to the process:
-
Choose
 Add Parent Process and select the
process.
Add Parent Process and select the
process. -
If you selected a process in the calendar before creating this task, this process will be selected as a parent process by default. You can remove or edit it to add a different parent process if needed.
Creating this structure helps you stay organized when the planning process involves unlocking, updating, and locking data at different times.
NoteYou can select only the processes that you can edit. You need to be the owner or the assignee of the parent process.
If you've set up recurrence for your task, you can't add it to a parent process.
-
-
Select Create.
The data locking task is added to the calendar and opened in the Details panel. If you created a recurring task, the Details panel will open with the Series tab selected instead of the Task tab.
- Optional:
In the title area, you can select a different style for the task or create
a new style.
The style is a user-specific setting. The selected style is only visible to you.
- Optional: Under Description, you can add some details or instructions you'd like to share.
- Optional:
To set reminders, select
 Add
Reminders and fill in the required time settings.
Add
Reminders and fill in the required time settings.
- Optional:
If you want the task to start automatically, select the appropriate option
depending on the chosen start condition:
-
Activate the event at start date automatically: The task will be activated automatically at the selected start date.
-
Activate the event automatically once any status of the dependencies is met: Once all selected events your task is dependent on have met any of the selected statuses, the task will be activated automatically.
-
Activate the event automatically once its parent process starts: The task will be activated automatically at the start date of its parent process.
If you want to edit your task before sending it out to others, do not enable this option.
NoteYou must have at least one assignee and a context defined before you can activate the task.
-
- Optional:
Decide whether to set the task to status Canceled on
the due date: If so, select Cancel the task on the due date
automatically.
If the task is still open or in progress on the due date, no data locking will be executed, and the task status is set to Canceled.
-
In the
Context section, specify which data to lock or
unlock.
-
In the Model field, choose
 Select Model and choose a planning
model.
Select Model and choose a planning
model.
If data locking isn't set up for your model, you’ll see a message. You can still create the task, but remember to add data locking to the model afterwards.
-
Set filters if you want to lock or unlock a specific slice of the
model data. Select
 Add Filter, choose the dimension and the
members that you want to include, and repeat as needed. Remember
that only driving dimensions will be selected for data
locking.
Add Filter, choose the dimension and the
members that you want to include, and repeat as needed. Remember
that only driving dimensions will be selected for data
locking.
For example, if you’re creating a task to lock the forecast for Q3 2021, you'd set a filter on the version and time dimensions. Otherwise, the task will change the lock state for all the data that's set up for data locking.
The context is added to the Data Locking section, where you can see the current lock state.
If you don't have permissions for the model, or if data locking isn't enabled for any of the data, you won't see the current state.
-
In the Model field, choose
-
To view the data locking dialog of your model, choose
 Manage Data Locks in the Data
Locking section.
Manage Data Locks in the Data
Locking section.
The Data Locking dialog appears, where you'll see the filters that you've previously set for the model. You can also view the data locking status here.
-
Choose the target lock state that will be set when the assignees submit the
task:
Lock state Description Open The data will be unlocked and can be changed by any users who have permissions to enter values for the model. Restricted The data will be locked, but data locking owners can still change values. Locked The data will be locked, and only Admin users and the model creator can change values. -
Choose the reverted lock state: If the task is reopened, the
data will automatically be set to the state you select under Reverted
State.
By default, the reverted lock state is the current lock state.
The task can be reopened as follows:-
You (as owner) click on the arrow next to the status in the header section and select Reopen.
-
The task has a parent process with no assignee and the parent process is reopened. All child events (including data locking tasks) will be reopened as well.
-
The task is part of a dependency chain, and a reviewer rejects the work of the assignees. Then the preceding tasks are reopened, and preceding data locking tasks will apply the reverted lock state to the data. If the reverted lock state is set to Open, for example, the assignees can adapt the data.
NoteNote that data locking tasks with a start date in the past can’t apply the reverted lock state and need to be recreated.
-
-
In the
People section, add the relevant data locking owners as
assignees for the task.
Make sure you include the right data locking owners. For example, if you want to lock the forecast for EMEA and you assign the task to the data locking owner for Germany, the assignee can only lock part of the data.
-
You can add individual users or teams that have been created in SAP Analytics Cloud:
Adding teams instead of individual users may help save you time, and you don't need to define who's taking care of the task. You can choose to Resolve the team so the individual users are displayed, and adapt the list according to your needs.
NoteAfter you resolve a team, the reference to that team is removed. Instead, the system behaves like you added all the team members individually. Any changes to the team on the SAP Analytics Cloud Security page (like adding or removing team members) will not be reflected in the People section of your calendar task.
-
You can also add someone who isn't a current member if they will receive a user with the required data locking permissions before the start date of your task:
- To add a non-member, in the appropriate People section, select the dropdown list and then select Invite Non-Member by Email.
- Type the person's email address.
-
If you'd like to schedule a data locking task for yourself that you need to perform in a certain timeframe, you can add yourself as assignee: Select the dropdown list next to
 Add Assignees and then select
Add Myself.
Add Assignees and then select
Add Myself. For example, in your planning process you might want to review the data entries first, before you set the data locks.
TipIf you add an assignee and then decide to substitute someone else, select the user name or the team name, and then choose Change. In the Change User dialog, select the new name.
If you add 7 or more users or teams as assignees, only the first 5 user or team names are displayed and a link (... 3 More, for example) lets you access a dialog with the complete list of added users and teams. In this dialog, you can can search for user or team names, and you can add, change, or remove them.
-
- Optional: You can add additional owners for your task, or share the task with other users: Add the user names or the team names to the Owners and the Viewers list, or invite non-members who'll have access to SAP Analytics Cloud before your task starts.
- Optional:
If you haven't done so already, you can add the task to a process in the
Hierarchy section.
-
Choose
 Add Parent Process and select the
process, for example, the Q3 2021 Forecast.
Add Parent Process and select the
process, for example, the Q3 2021 Forecast. -
If you've already set a parent process, it is displayed as the parent process. You can select it to see its details. You can remove or edit it to add a different parent process if needed.
Creating this structure helps you stay organized when the planning process involves unlocking, updating, and locking data at different times.
NoteYou can select only the processes that you can edit. You need to be the owner or the assignee of the parent process.
If you've set up recurrence for your task, you can't add it to a parent process.
-
- Optional:
Provide further information
by adding additional files.
Everyone involved in this event can view the files. These can be stories, analytic applications, or PDF documents with further instructions or references, for example.
- Optional: Under Private Memo, you can add personal notes that are only visible to you.
-
When you're finished filling in the details and are ready to send the task
out, do one of the following:
- If the status is Inactive, select
Activate or Activate &
Notify.
This option is also available when you click on the arrow next to the status in the header section.
When you activate the task, and you've added some teams that haven't been resolved yet, the teams are resolved automatically. You can remove individual users of the team, for example. Users assigned to multiple teams are only counted once.
- If the status is In Progress, select Update and Notify.
- If you've adapted an existing task, select View Changes to review all the changes that have been applied; decide whether to send them out or delete any of the changes, and then select Update.
- If the status is Inactive, select
Activate or Activate &
Notify.
- Optional:
Once you've activated the task, you may want to send an immediate reminder
to the assignees: In the Time section, select
 Send Immediate Reminder and enter some text as
message.
Send Immediate Reminder and enter some text as
message.
The assignees will be notified right away.
Results
Notifications are sent to the involved people. The assignees can submit the task between the start date and the due date. When a data locking owner submits the task, any data slices that they own within the context of the task are set to the target lock state.