Sharing and Collaborating on Mobile
Share story, Digital Boardroom, and analytic application links, create discussions with colleagues, and manage your notifications in the mobile app.
Annotate and Share with Others (iOS app only)
You can now add a drawing or text to a story, Boardroom
presentation, or analytic application by selecting the annotations icon ( ). When
you're done, share it with your colleagues.
). When
you're done, share it with your colleagues.
 on the top toolbar and use these
tools to mark up the page:
on the top toolbar and use these
tools to mark up the page:
| Tool | Description |
|---|---|
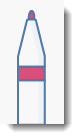 |
Use your finger to draw on the page; for example, to circle or highlight data points of interest. You can choose from a selection of different colors. |
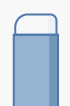 |
Use your finger to erase your drawings. |
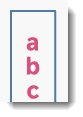 |
Add text using the iOS keyboard. Use your finger to tap and drag the text box to the location you want on the page. With the box selected, tap Edit to change your text or Delete to remove the text box. |
Once you're done, tap  to share your annotated page
with others by email or other iOS options. You can also save it for later; for
example, by using Add to Notes:
to share your annotated page
with others by email or other iOS options. You can also save it for later; for
example, by using Add to Notes:
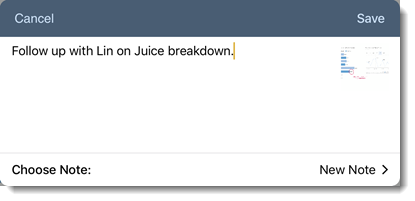
You can add to an existing note, or tap Save to create a note. Open your Notes app on your device to see your new note with the added image.
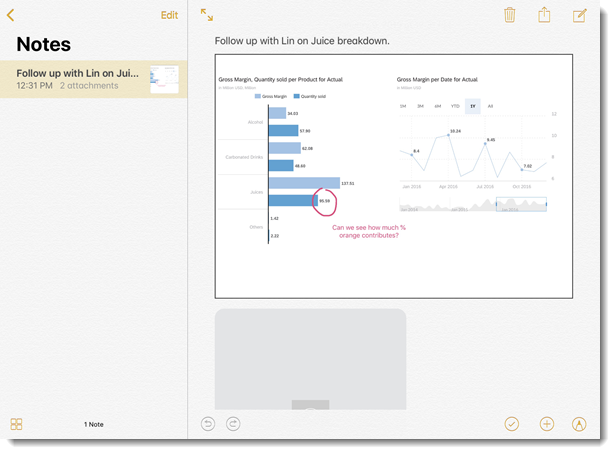
Share Links (iOS)
- Tap the link in your email. Your mobile browser opens, prompting you to log on.
- Log on with your SAP Analytics Cloud credentials.
- Tap OK when promoted by the message Do you want to open with the Mobile App?.
- Tap Open when prompted by the message Open this page in "Analytics"?.
 in a
story, presentation, or analytic application:
in a
story, presentation, or analytic application: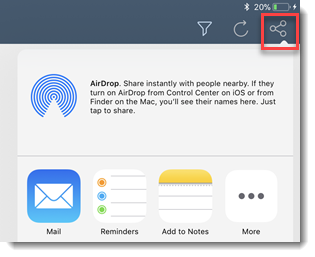
You can also copy the URL when viewing a story in the SAP Analytics Cloud web application by choosing .
Another way to share is to swipe left on an entry in the Home or Files tabs and tap on the Share option.
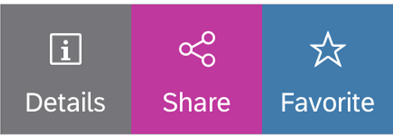
Accessing Content Shared using App Links on Android
 Share
functionality in SAP Analytics Cloud.
Share
functionality in SAP Analytics Cloud. - *.sapbusinessobjects.cloud
- *.sapanalytics.cloud
Customized links are not supported for App links on the Android device.
-
Tap on the app link.
You are prompted to choose which app you want to use to open the link. You can choose either the (Android)Analytics app, or any supported browsers.
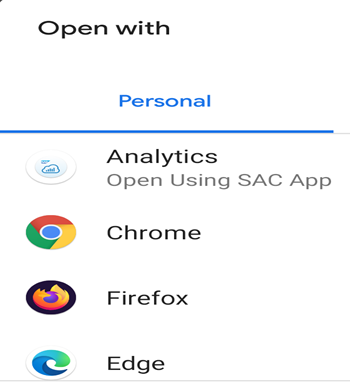
- If you selected to use the Analytics app:
- Please provide your password if the app is not launched.
- After your credentials are confirmed, the shared content is displayed.
- If you opted to open the link using a listed browser, the shared content will display after the browser is launched.
Share Custom URL Scheme Links (iOS)
If you are a content designer or administrator, you can embed story, Digital Boardroom, and analytic application deep links into content that uses the SAP Analytics Cloud mobile app's custom URL scheme. The mobile app is opened directly from this link, without the extra confirmations and dialogs your users encounter with a normal browser link. The custom URL scheme for a story looks like this:
For example: sap-analytics-cloud://mycompany.us1.sapanalytics.cloud/?type=story&id=DBF65A20A0FE24AE11F0B2BA75375J95
When you establish a deep link for the mobile app into other applications, these links can be used to pass prompt parameters, page indexes, and filters.
You can also open Digital Boardroom presentations directly by changing the type parameter to type https://help.sap.com/viewer/a4406994704e4af5a8559a640b496468/release/en-US/4818f7d4ffc241d6ac646e4974e7ba6c.html=presentation.
For analytic applications change the type parameter to appBuilding.
How to use to use deep links to pass parameters
-
Establish the deep link.
- Open the story to which you want to pass parameter values.
- Tap on the
 Share icon and tap on
Mail to send the link via email.
Share icon and tap on
Mail to send the link via email. - Open your mail box to find the URL that will serve as the deep link.
- To pass your parameters, you need to identify the following:
- Model ID
- Parameter ID
- Parameter Value
NoteRefer to the following SAP Analytics Cloud API documentation https://help.sap.com/viewer/a4406994704e4af5a8559a640b496468/release/en-US/4818f7d4ffc241d6ac646e4974e7ba6c.html for more information on how to find these values. It is strongly recommended that users do not use the Open URL API to launch resources in the mobile app - Add all the requisite information to the URL according to the following format <TENANT>/type=story&id=<STORY_ID>?&tenantId=<TENANT_ID>&f01Model=<MODEL_ID>&f01Dim=<Dimension_ID>&f01Val=<Value>.
Collaborate with Colleagues (iOS)
Tap  Collaboration to chat with colleagues in real-time.
Collaboration to chat with colleagues in real-time.
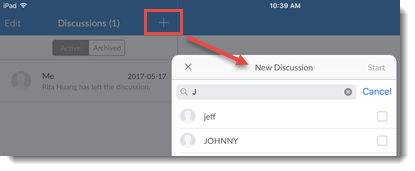
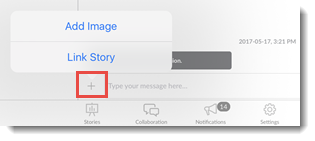
Receive and Manage Notifications (iOS)
Tap  Notifications to keep on top of your notifications on the go.
Notifications to keep on top of your notifications on the go.
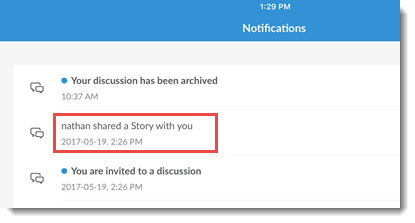
You can open shared stories, analytic applications, and invited discussions directly by tapping the appropriate notification. Additional notifications, such as when discussions have been archived, can also be read on your mobile device.



