Setting Up Displays for Digital Boardroom
The right displays help you get the most out of your Digital Boardroom presentations. Follow these instructions to pick a setup and configure your screens and browser.
For recommended hardware, see System Requirements and Technical Prerequisites.
Multiple Screen Setups
With multiple large 4K touch screens connected to a single PC, you can present several topic pages at once.
You can connect up to three screens to provide an immersive experience. A standard PC can support three monitors, with HDMI or DVI ports.
Single Screen Setups
You can also use a single large screen, like a Microsoft Surface Hub, a Cisco Webex Board, or a single touch-screen monitor connected to a PC.
Responsive layouts in Digital Boardroom presentations can adjust to the number of touch screens you are using. With a single screen, the visible page can show a preview of pages in the same topic. You can select or swipe from one to the next, or jump from one to another using bread crumbs or other navigation features. For more information, see Presentation Settings and Theming.
Another option is a video wall, where several individual monitors are combined into a
single screen. This video shows an example.
shows an example.
Video wall vendors supply the necessary hardware and software to split the standard screen across multiple devices.
Setting Up Multiple Touch Screens
- Connect the video cables and the USB cables for touch control to the PC.
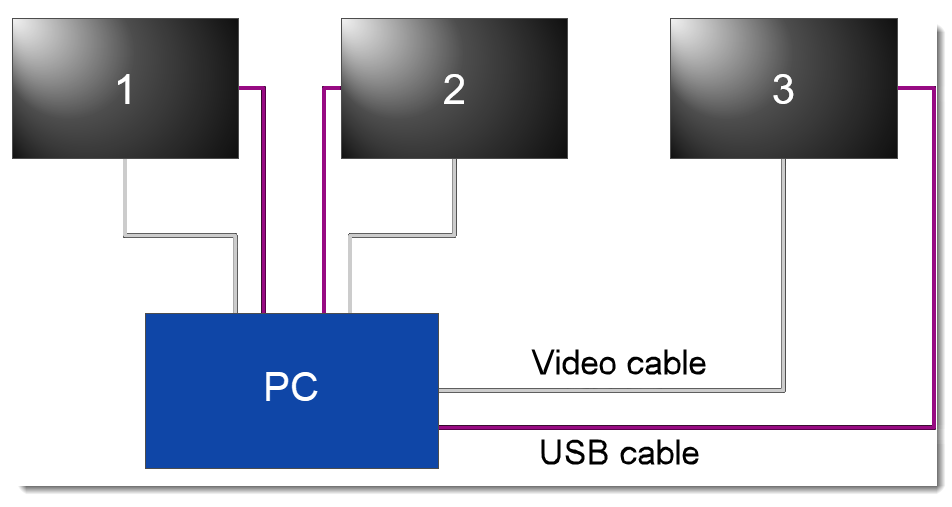 Connecting monitors to your PC
Connecting monitors to your PC - On the PC, in Windows 10, right-click the desktop and select Display
Settings.
You should see all your connected displays.
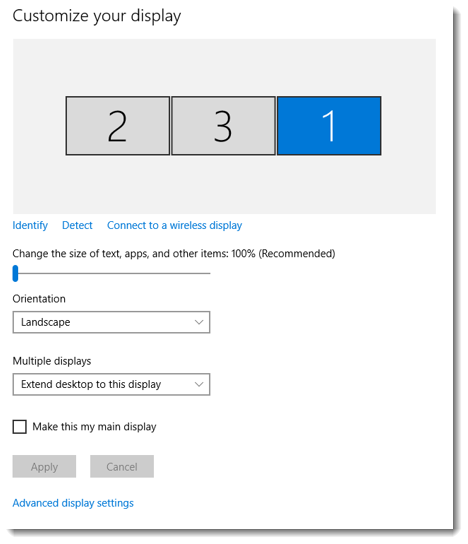 Display settings
Display settings - Select a display and specify the following settings:
-
Set Change the size of text, apps and other items to 100%.
-
From the Multiple displays list, select Extend the desktop to this display.
-
- Repeat step 3 for each additional display.
- Select Identify to match the icons shown under Customize your displays to the devices. Drag and drop the display icons into the correct order to ensure you can move the mouse continuously from left to right across all screens.
- Select your left-most display and choose Make this my main display.
- Select Apply.
You may need to log off and back on to Windows again.
- To set up touch control, open the Windows Start menu and search for and then select Control Panel.
- Search for and then select Tablet PC Settings.
- Select Setup….
- When prompted, touch the screen that shows Touch this screen to identify it.
- When prompted, press Enter to change to the next monitor.
- Repeat steps 11 and 12 for all touch screens.
- When prompted, save the settings and then close the Tablet PC Settings window.
You can now use touch across the multiple screens within Windows.
Configuring Browsers for Multiple Displays
If you need to use Google Chrome or Microsoft Edge as your browser, you can use a third-party application to span the browser across multiple screens.
While not tested by SAP, applications such as UltraMon and DisplayFusion are known to work for spanning SAP Digital Boardroom across multiple monitors.