Get More Help and SAP Support
Find additional help from the community or request SAP Product Support. For administrators and other users who have an S-user account.
SAP Analytics Cloud Status
Get real-time status of service availability from the SAP Trust Center: Cloud Service Status
SAP for Me
See your orders and licenses, SAP contacts, metrics, incidents, and more, at the
SAP for Me
portal .
.
SAP Analytics Cloud Community Network
Engage with others in our SAP Analytics Cloud Community .
.
- You can also search for previously asked questions
 .
. - If you don’t find an answer, you can ask your own question
 .
.
SAP Product Support
The easiest way to get help from Product Support is by using the Support Assistant, available from the SAP Support Portal. The Assistant asks you questions about your system and the problem you encountered, and displays information that could help you resolve your issue. Or, the Assistant can also create a support ticket for you, and deliver it to the correct experts for your product.
Have a look at this blog post to learn more.
to learn more.
- LOD-ANA-ADM – Roles, security, monitoring, users/teams, authorizations, permissions.
- LOD-ANA-AUT – User access errors including SSO SAML/IDP and login issues.
- LOD-ANA-AD – Analytics Designer
- LOD-ANA-DAN – Data Analyzer
- LOD-ANA-DES – Analytic models including story design & visualizations, charts, etc.
- LOD-ANA-AQU – Import Data Connections (any supported data source type).
- LOD-ANA-LDC-HAN – Live HANA Data Connections
- LOD-ANA-LDC-UNV – Live Universe Data Connections
- LOD-ANA-LDC-BW – Live BW and BW/4HANA Data Connections.
- LOD-ANA-BR – SAP Digital Boardroom
- LOD-ANA-PR – Smart Predict, Smart Assist (Smart Discovery, Smart Insights), and predictive scenarios.
- LOD-ANA-PL – Planning using planning models, versions, data actions, value driver trees, and allocations.
- LOD-ANA-HUB – SAP Analytics Hub
- LOD-ANA-MOB-IOS – SAP Analytics Cloud Mobile app - iOS
- LOD-ANA-MOB-AND – SAP Analytics Cloud Mobile app - Android
 .
.If the incident you're reporting resulted in an error message, a Correlation ID will be included in the message. Click Expand to see it:
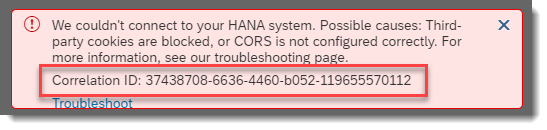
Include this Correlation ID when you report an error to SAP. It will help us track down the cause and resolve your incident more quickly.
The Correlation ID is saved with error logs, but it isn't a code that corresponds to a specific error. Instead, it's a unique identifier generated by the system to help us trace what the system was doing when the error occurred.
Check out the following tips to help with opening an incident: What information do I need to provide when opening an incident for SAP Analytics Cloud?
Create a Support User
If you're an administrator, you can allow SAP Product Support to create a support user on your tenant. You can enable this option before creating an incident with SAP to allow an SAP Support Engineer to troubleshoot the problem on your system. This user will have the default privileges you specify in the system administration page and will not consume a user license.
You can delete this user when the issue is resolved or the user will be deleted automatically from the system after 30 days of inactivity.
- From the side navigation, choose .
- Choose the System Configuration tab.
- Choose Edit.
- Set the Allow SAP support user creation setting to
ON and the Default SAP support user
role to one of the following values:
- None - the support user can be created but will not have a default role. This is the minimum set of privileges.
- BI Content Viewer: Read Privileges - the support user will have basic BI viewer privileges for viewing analytics content.
- Click Save.
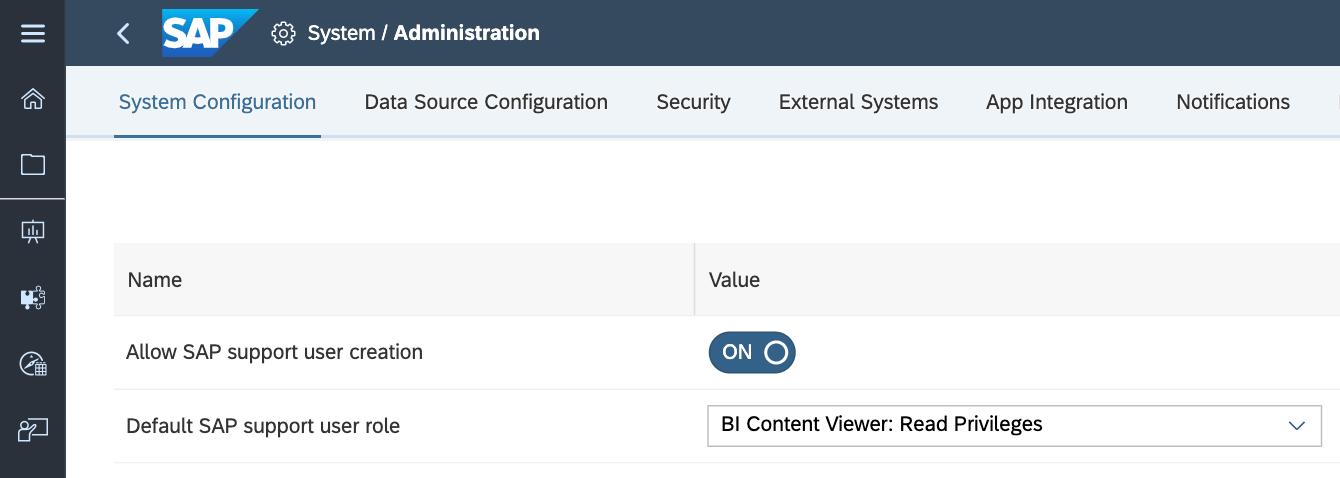
- Up to 10 support users can be created on a single tenant.
Giving Access to the Support User
The support user may need assigned different roles depending on the problem being investigated. SAP Product Support will use the Request Roles feature to ask to be added to available default or self-service roles. You can approve these requests by going to . For details, see Approve Role Requests for Your Users.
Granting Support Users Access to Live Data
For direct CORS connections, you can allow SAP support users to access live data from your on-premise remote systems to better be able to troubleshoot issues that interact with this live data. This is done by configuring the live data connection to allow support users to sign in using basic authentication.
- Prerequisites:
-
To configure this advanced feature, check that you have installed and configured SAP Cloud Connector (SCC) within your network. For more information, see Configuring the Cloud Connector
If you have previously configured SAP Cloud Connector, no further action is required. If you have not done so before, and your connection uses SAML SSO authorization type, you can set up SAP Cloud Connector as if the authentication type for the connection is BASIC. Then, configure your system to use the SAP Cloud Connector for data source connections by completing steps 1 through 6 in Configure Your On-Premise Systems to Use the Cloud Connector.
- Alternative logon order for the system must be configured to allow Basic authentication. See Alternative Logon Order. You'll need to securely share this user account and credentials with the SAP Product Support team so they can use Basic authentication to sign in to the live data system when troubleshooting SAP Analytics Cloud.
- When using the cloud connector, be aware that your data will proxy via the SAP Business Technology Platform (your data won't be stored in SAP's network). First, you'll need to allow your live data to leave your network. Go to and enable the Allow live data to securely leave my network switch in the Live Data Sources section. This switch is audited, so that administrators can see who switched this feature on and off. To see the changes in the switch state, go to , and search for ALLOW_LIVE_DATA_MOVEMENT. For more information, see Track User Activities.
-
You can configure the ability for support users to sign in using basic authentication when creating a new connection or editing any existing connection. This lets you enable access when needed but also disable access once your issue is resolved. To do so:
-
Create a new connection or edit an existing live data connection from the Connections page.
RestrictionCurrently this advanced configuration is supported for SAP BW live data sources, and only on SAP Analytics Cloud systems hosted on non-SAP data centers. Determine which environment SAP Analytics Cloud is hosted in by inspecting your SAP Analytics Cloud URL. A two-digit number, for example eu10 or us30, indicates a non-SAP data center. -
In the dialog, under Advanced Features, select Let SAP support user sign in using basic authentication for this connection and configure the following SAP Cloud Connector values:
- Location ID
- Virtual Host name and port.
-
User ID and Password to test the connection.
These credentials are not saved with SAP Analytics Cloud. You'll need to share the user account and credentials you've configured for your on-premise system with the SAP support team so they can use it.
The support user can now use basic authentication with the live data connection to access the data on the remote system.

 System
System
 Administration
Administration