Live Data Connection to BTP with SSO
If you use the SAP Business Technology Platform (BTP) with SAML SSO, you can configure SSO to work with SAP Analytics Cloud, and create a live data connection to your SAP HANA system. The SAP BTP was formerly named the SAP Cloud Platform.
- Users with any of these permissions for Connections: Create, Read, Update, Delete, and Maintain.
- Users with Execute permission for Other Data Sources.
- Users with any of these standard application roles: Admin, Application Creator, BI Content Creator, BI Admin, and Planner Reporter.
- Setting up a live connection requires working with the SAP Analytics Cloud system owner and different IT and application stakeholders within your organization. Most configuration steps are done on your SAP HANA server before creating the connection in your SAP Analytics Cloud tenant.
Prerequisites
- To perform these steps, you must use an SAP
HANA administrator account that is assigned to the following
roles:
sap.hana.xs.admin.roles::SAMLAdministrator sap.hana.xs.admin.roles::RuntimeConfAdministrator sap.hana.ide.roles::CatalogDeveloper sap.hana.ide.roles::SecurityAdmin
- You have set up and activated the SAP HANA Info
Access Service (InA), version 4.10.0 or above, on your SAP HANA system.Note
For more information on how to set up your SAP HANA InA service, see Installing the Info Access, Toolkit, API, and Service.
- Ensure that the sap.bc.ina.service.v2.userRole::INA_USER role is assigned to all users who will use the live connection. This role is required in addition to the usual roles and authorizations that are granted to users for data access purposes.
Set up the trust relationship between SAP HANA and SAP Analytics Cloud
Context
Procedure
Results
Enable SAML
Procedure
Map users between SAP HANA and SAP Analytics Cloud
Procedure
If you are using the same IdP for SAP HANA and SAP Analytics Cloud, you can automatically map all existing users to SAP Analytics Cloud.
If you use different IdPs for SAP HANA and SAP Analytics Cloud, you must perform a manual user mapping.
- Automatically map users:
- Log on to the SAP Business Technology Platform Cockpit and select Databases & Schemas.
- Select the required DB/Schema ID from the list, then . A list of available schemas will appear.
- Select .
- Enter a name for the new schema.
- In the editor, add the following
procedure:
CREATE PROCEDURE "<MYSCHEMA>"."sap.fpa.services::mapIdentityFromIdpToIdp" (IN FROM_IdP VARCHAR(2048), TO_IdP VARCHAR(2048)) LANGUAGE SQLSCRIPT SQL SECURITY INVOKER AS BEGIN DECLARE CURSOR vExistingMappings FOR SELECT USER_NAME FROM "SYS"."SAML_USER_MAPPINGS" WHERE SAML_PROVIDER_NAME = TO_IdP; DECLARE CURSOR vUserSamlMappings FOR SELECT USER_NAME, SAML_PROVIDER_NAME, EXTERNAL_IDENTITY FROM "SYS"."SAML_USER_MAPPINGS"; FOR cur_row AS vExistingMappings DO EXECUTE IMMEDIATE 'ALTER USER '||:cur_row.USER_NAME||' DROP IDENTITY FOR SAML PROVIDER '||:TO_IdP||''; END FOR; FOR cur_row AS vUserSamlMappings DO IF cur_row.SAML_PROVIDER_NAME = FROM_IdP THEN EXECUTE IMMEDIATE 'ALTER USER '||:cur_row.USER_NAME||' ADD IDENTITY '''||:cur_row.EXTERNAL_IDENTITY||''' FOR SAML PROVIDER '||:TO_IdP||''; END IF; END FOR; END;
NoteReplace <MYSCHEMA> with the name of the schema you created. The name is case sensitive. - Execute the procedure.
- Select SQL, and enter the following
command:
CALL "<SCHEMA>"."sap.fpa.services::mapIdentityFromIdpToIdp"('<LOGIN IdP>', '<IMPORTED IdP NAME>');Replace <SCHEMA> with the selected schema name, <LOGIN IdP> with the name of the SAP HANA IdP you use, <IMPORTED IdP NAME> with the name of the SAP Analytics Cloud IdP you noted in the preceding section Set up the trust relationship between SAP HANA and SAP Analytics Cloud.NoteTo find the name of your SAP HANA IdP, go to the XS Admin page, select . Under Destination, note the Base URL. - Execute the SQL command.NoteIf new users are added to SAP Analytics Cloud, or SAP HANA, you can run the SQL command again to create a new mapping.
- Manually map one user at a time:
-
In SAP Analytics Cloud, from the side navigation, choose .
Copy a USER ID.
- Log on to the SAP Business Technology Platform Cockpit and select Databases & Schemas.
- Select the required DB/Schema ID from the list, then . A list of available schemas will appear.
- Select SQL and run the following query:
ALTER USER <HANA USER> ADD IDENTITY '<SAML MAPPING>' FOR SAML PROVIDER <IMPORTED IdP NAME>; ALTER USER <HANA USER> ENABLE SAML;
NoteReplace <HANA USER> with an SAP HANA user ID, <SAML MAPPING> with the corresponding ID you copied from SAP Analytics Cloud, and <Imported IdP Name> with the name of the SAP Analytics Cloud IdP you noted in the preceding section Set up the trust relationship between SAP HANA and SAP Analytics Cloud.
The second command enables SAML authentication for the specified user. If authentication is already enabled, this command has no effect.
-
(Optional) Import the HCO_INA_SERVICE delivery unit
Procedure
- In SAP HANA Studio, switch to the SAP HANA Modeler perspective.
- Select Delivery Units and ensure that HCO_INA_SERVICE appears in the list.

 (menu)
(menu)

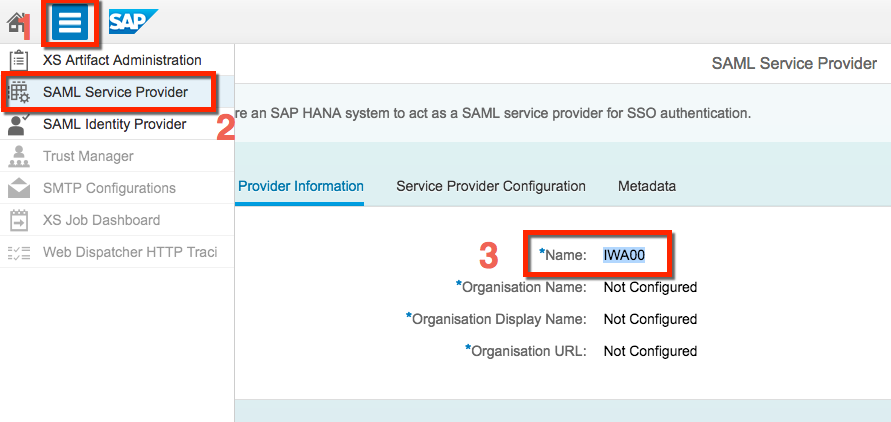
 Connections
Connections (Add Connection)
(Add Connection)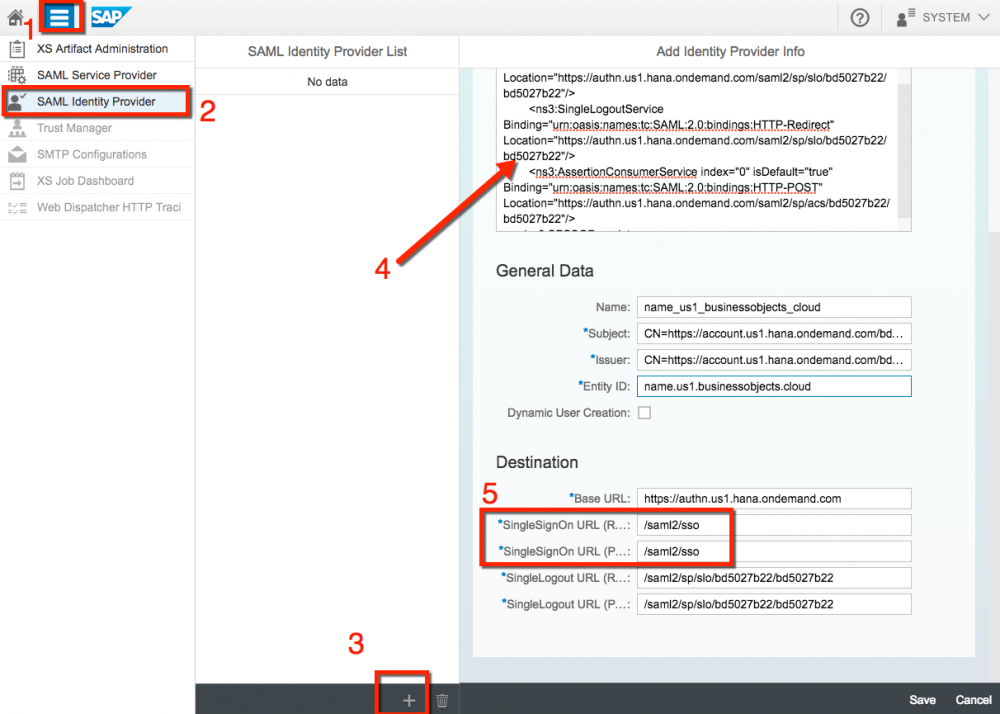
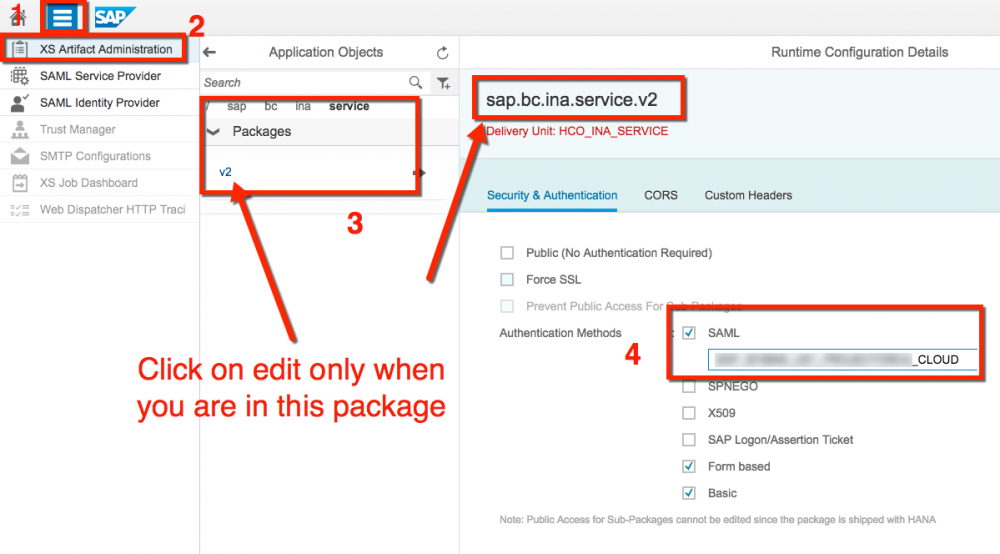
 Security
Security Users
Users