Live Data Connection to BTP with Password Authentication
You can create a live data connection to an SAP Business Technology Platform (BTP) system, and give an SAP HANA user permissions to use the connection in SAP Analytics Cloud. The SAP BTP was formerly named the SAP Cloud Platform.
Who does this apply to?
- Users with any of these permissions for Connections: Create, Read, Update, Delete, and Maintain.
- Users with Execute permission for Other Data Sources.
- Users with any of these standard application roles: Admin, Application Creator, BI Content Creator, BI Admin, and Planner Reporter.
- Setting up a live connection requires working with the SAP Analytics Cloud system owner and different IT and application stakeholders within your organization. Most configuration steps are done on your SAP HANA server before creating the connection in your SAP Analytics Cloud tenant.
Prerequisites
- You have set up and activated the SAP HANA Info
Access Service (InA), version 4.10.0 or above, on your SAP HANA system.Note
For more information on how to set up your SAP HANA InA service, see Installing the Info Access, Toolkit, API, and Service.
- If end users will access the live data connection from outside of your corporate network, ensure that the SAP Information Access (InA) service (/sap/bc/ina/service/v2) on your SAP HANA server is exposed to browser users directly.
- Ensure that the sap.bc.ina.service.v2.userRole::INA_USER role is assigned to all users who will use the live connection. This role is required in addition to the usual roles and authorizations that are granted to users for data access purposes.
Note
Users require both the INA_USER role, and
additional object rights. The SAP HANA administrator must grant users
SELECT privileges on all view items in the _SYS_BIC schema that
users should have access to. For more information, see SAP Knowledge Base Article
2353833.Note
For information on supported versions of SAP HANA,
see System Requirements and Technical Prerequisites.Enable basic authentication in your SAP HANA system
Context
Procedure
Add a remote system to SAP Analytics Cloud
Procedure
Results
Note
The connection is not tested
until you create a model. For more information, see Create a New Model.
 (menu)
(menu)

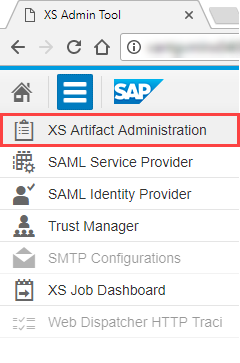
 Connections
Connections (Add Connection)
(Add Connection)