Live Data Connection to SAP HANA On-Premise Using a Direct Connection
Configure your on-premise SAP HANA system for live data connections that use the direct connection type.
- Users with any of these permissions for Connections: Create, Read, Update, Delete, and Maintain.
- Users with Execute permission for Other Data Sources.
- Users with any of these standard application roles: Admin, Application Creator, BI Content Creator, BI Admin, and Planner Reporter.
- Setting up a live connection requires working with the SAP Analytics Cloud system owner and different IT and application stakeholders within your organization. Most configuration steps are done on your SAP HANA server before creating the connection in your SAP Analytics Cloud tenant.
Prerequisites
- If end users will access the live data connection from outside of your corporate network, ensure that the SAP Information Access (InA) service (/sap/bc/ina/service/v2) on your SAP HANA server is exposed to browser users directly.
- Ensure that the InA package (/sap/bc/ina/service/v2) or a higher-level package is configured for basic authentication.
- Ensure that the sap.bc.ina.service.v2.userRole::INA_USER role is assigned to all users who will use the live connection. This role is required in addition to the usual roles and authorizations that are granted to users for data access purposes.
- Ensure that your SAP HANA XS server is configured for HTTPS (SSL) with a signed certificate, and that you know which port it is using for HTTPS requests. For details, see Maintaining HTTP Access to SAP HANA and SAP Knowledge Base Article 2502174.
- For single sign-on (SSO) (optional):
- If you want users to have a single sign-on experience to your data, check that you are using the same Identity Provider (IdP) for SAP Analytics Cloud and SAP HANA. For more information on setting up your identity provider in SAP Analytics Cloud, see Enable a Custom SAML Identity Provider.
- Ensure that all users are SAML configured.
- Ensure that the InA package (/sap/bc/ina/service/v2) or a higher-level package is configured for SAML authentication. For details, see the SAP HANA XS Classic Configuration Parameters.
-
Configure cross-site cookies: To ensure that Chrome and other browsers allow cross-site access to your SAP on-premise data source cookies from SAP Analytics Cloud, you must configure your SAP on-premise data source to issue cookies with specific attributes. Without these settings, user authentication to your live data connections will fail, and Story visualizations based on these connections will not render.
For steps on how to do this, see SameSite Cookie Configuration for Live Data Connections.
Configure Cross-Origin Resource Sharing (CORS) support on your SAP HANA system
Context
Procedure
For SSO only, deploy the custom web content to your SAP HANA server
Context
Procedure
Increase the session timeout configuration parameters in SAP HANA XS server
Procedure
For example, if you change the parameter to 43200, the session will be active for 12 hours.
For more information, see the SAP HANA XS Classic Configuration Parameters.
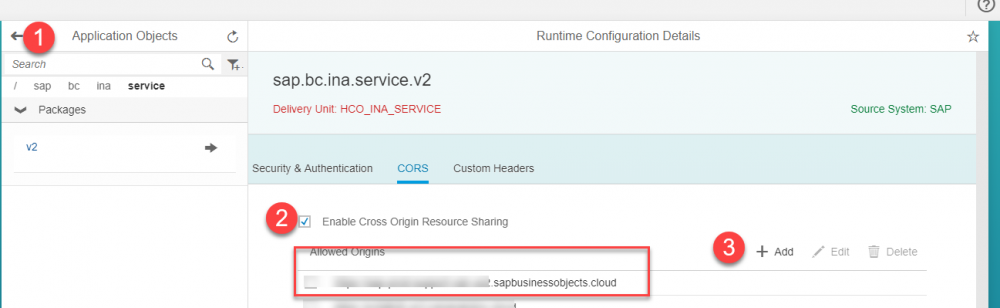
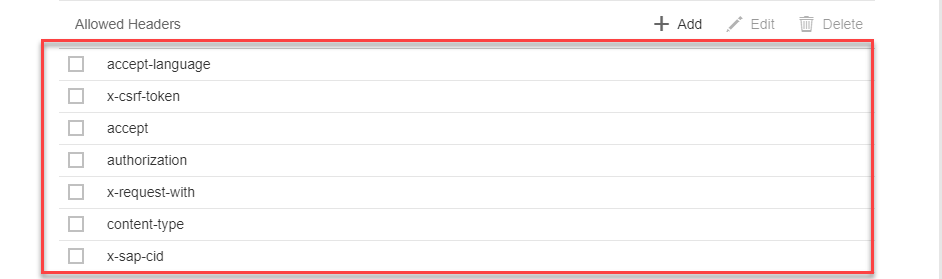




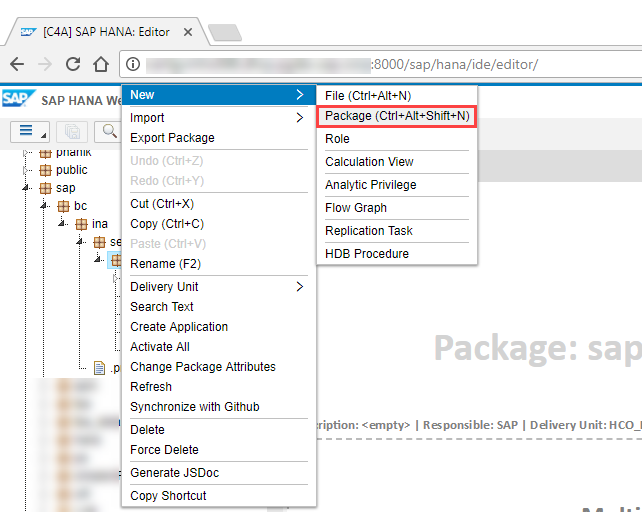
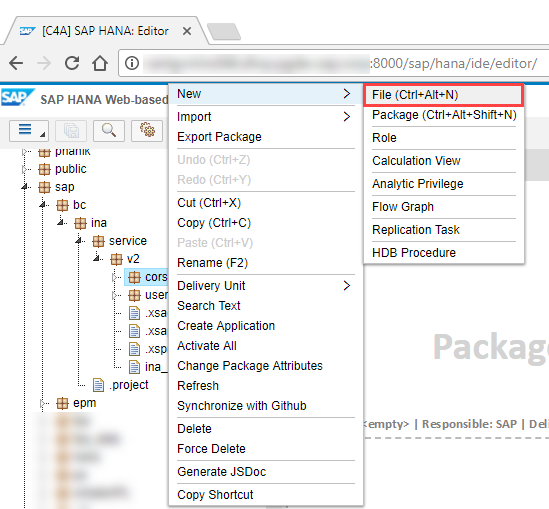

 Connections
Connections (Add Connection)
(Add Connection)