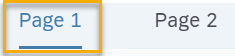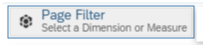Navigate Within Stories (Optimized Story Experience)
Did someone share a story with you? Explore the menu options and objects on the story page in SAP Analytics Cloud's Optimized Story Experience. You can use these tools to make sense of your data.
Here's an overview of the main menu options that you can find within a story in SAP Analytics Cloud:
View Mode Options
-
Current Tab
Select this option to view your story in your current browser tab.
-
New Tab
Select this option to view your story in a new browser tab.
-
Change Default
Select this option to change whether you would like to view your story in your current tab or in a new tab by default. When you select the View mode toggle button, your story will open according to your default view option.
Toolbar Types: Edit Mode
The following table is a comparison of the collapsed and expanded toolbar layouts. Compared to the collapsed layout, the options may be in a different order when the toolbar is expanded.
| Toolbar Type |
|---|
Collapsed  |
Expanded  Note
The options displayed in the expanded toolbar may vary. For example, you may see the Insert (2) options instead of the File (1) options on the toolbar. |
| Key | Option |
|---|---|
| 1 | File |
| 2 | Edit |
| 3 | Insert |
| 4 | Tools |
| 5 |
Format (in the collapsed toolbar) View (in the expanded toolbar) |
| 6 |
View (in the collapsed toolbar) More (in the expanded toolbar) |
| 7 | Undo |
| 8 | Redo |
| 9 | Publish Data |
| 10 | Version Management |
| 11 | Allocate |
| 12 | Left Side Panel |
| 13 | Right Side Panel |
| 14 | Filter Panel |
| 15 | Advanced Mode |
| 16 | Device Preview Bar |
| 17 | Refresh |
| 18 | Edit Prompts |
| 19 | Edit CSS |
The following table shows the submenu options for the File, Edit, Insert, Tools, View, and Format menus when the toolbar is collapsed.
Options that have “planning models only” next to their names are only available if a planning model is added to your story.
| Menu/Functionality | Description/Submenu |
|---|---|
File (1) 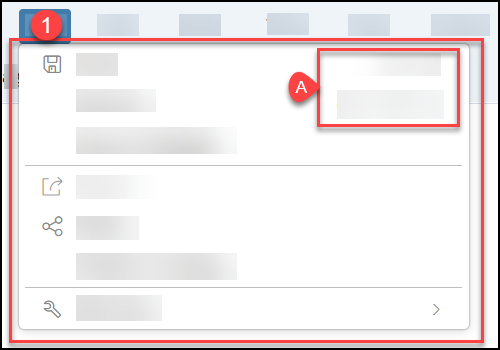 Note
The text on the right side of the dialog (A) show keyboard shortcuts for the Save and Save As options. For more information on keyboard shortcuts, see Keyboard Shortcuts for Story Pages. |
Save As Save As Template
Publish to Catalog  Edit Story: Edit Story:
|
Edit (2) 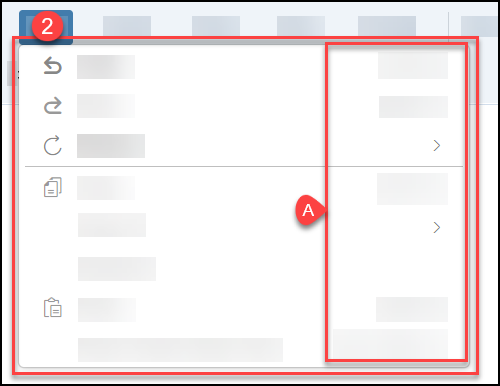 Note
The text on the right side of the dialog (A) show keyboard shortcuts for the Undo, Redo, Copy, Paste, and Paste Overall Values Only options. |
 Refresh: Refresh:
Copy To Duplicate
Paste Overall Values Only |
Insert (3) 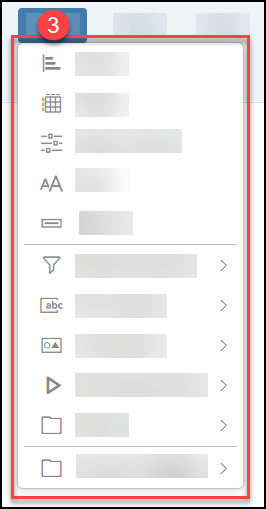 |
 Filters/Controls: Filters/Controls:
 Text Inputs: Text Inputs:
 Containers: Containers:
 Planning Actions (planning models
only): Planning Actions (planning models
only):
 Others: Others:
|
Tools (4) 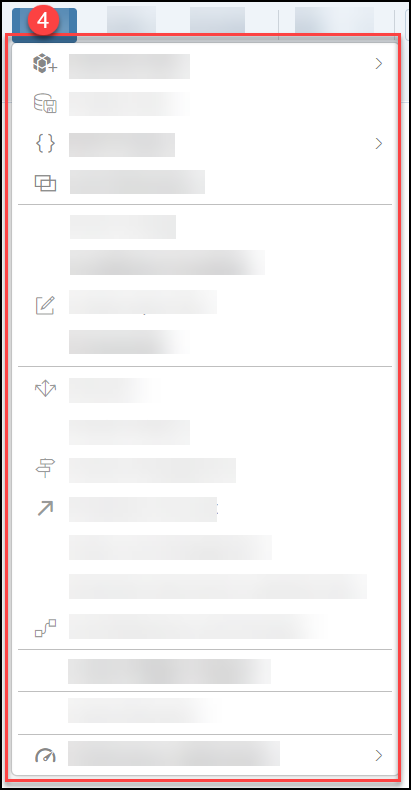 |
 Edit Prompts: Edit Prompts:
Chart Scaling
Note
Chart Scaling is currently not supported in Optimized Design Experience. Conditional Formatting  Create Input Task Create Input TaskNote
Create Input Task is currently not supported in Optimized Design Experience. Formula Bar
Version History (planning models only)
 Predictive Forecast Predictive ForecastNote
Predictive Forecast is currently not supported in Optimized Design Experience. Value Lock Management Set/unset read only for selected cells.
Linked Widgets Diagram Smart Discovery
Note
Smart Discovery is currently not supported in Optimized Design Experience.  Performance Optimization: Performance Optimization:
|
Format (5) 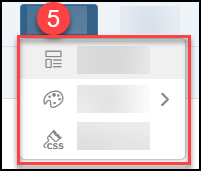 |
 Theme: Theme:
|
View (6) 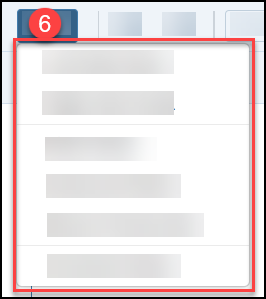 |
Left Side Panel:
Right Side Panel:
Info Panel:
Filter Panel
Note
For information on editing the filter panel settings, see Edit Filter Bar Settings (Optimized Story Experience). Advanced Mode Device Preview Bar Comment Mode |
Toolbar Types: View Mode
The following diagram shows the toolbar in view mode.

| Key | Option |
|---|---|
| 1 | File |
| 2 | Edit |
| 3 | Tools |
| 4 | Display |
| 5 | Publish Data dropdown menu |
| 6 | Version Management |
| 7 | Allocate |
| 8 | Edit Prompts |
| 9 | Filter Panel |
| 10 | Data Refresh |
| 11 | Bookmark |
| 12 | Undo |
| 13 | Redo |
| 14 | Page navigation |
| 15 | Fullscreen |
The following table shows the order of the toolbar options.
Options that have “planning models only” next to their names are only available if a planning model is added to your story.
| Menu/Functionality | Description/Submenu |
|---|---|
File (1) 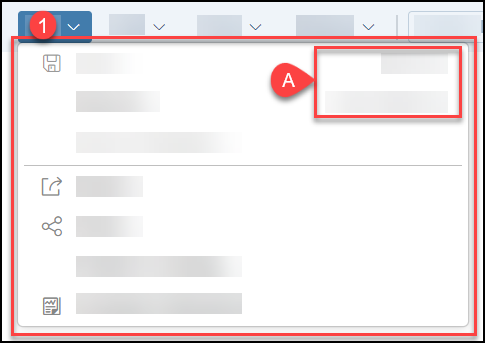 Note
The text on the right side of the dialog (A) show keyboard shortcuts for the Save and Save As options. For more information on keyboard shortcuts, see Keyboard Shortcuts for Story Pages. |
Save As Save As Template
Publish to Catalog
|
Edit (2) 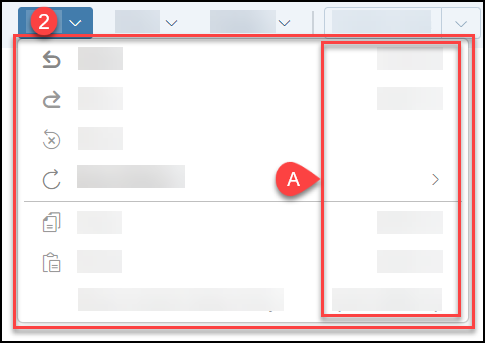 Note
The text on the right side of the dialog (A) show keyboard shortcuts for the Undo, Redo, Copy, Paste, and Paste Overall Values Only options. |
 Data Refresh: Data Refresh:
Paste Overall Values Only |
Tools (3) 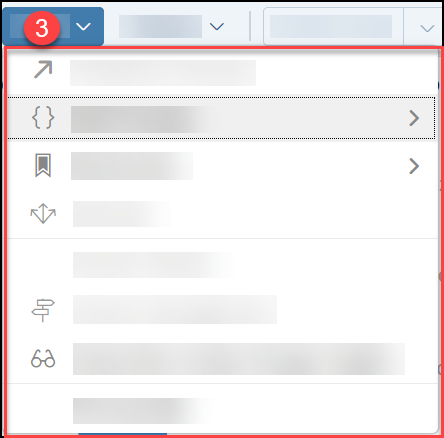 |
 Bookmark: Bookmark:
Version History (planning models only)
Formula Bar |
Display (4) 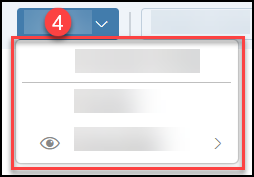 |
Comment Mode Tab Bar  Show/Hide: Show/Hide:
|
|
Publish Data dropdown menu (5) Note
If you are using a planning model in your story, this option is displayed in your toolbar. |
|
|
(Version Management) (6) Note
If you are using a planning model in your story, this option is displayed in your toolbar. |
|
|
(Allocate) (7) Note
If you are using a planning model in your story, this option is displayed in your toolbar. |
|
 (Edit Prompts)
(8) (Edit Prompts)
(8) |
|
 (Filter Panel)
(9) (Filter Panel)
(9) |
|
 (Data Refresh)
(10) (Data Refresh)
(10) |
|
|
|
Bookmark Current State Open Saved Bookmarks |
|
|
|
|
|
|
|
Page navigation (14) |
This functionality shows the page number. You can use the arrows to navigate through the pages in your story. |
|
|
Toolbar Options
You can find the following menu options on the toolbar that is directly above the story page. The options you see will vary depending on the way the story was created and the data that it contains.
| Functionality | Description |
|---|---|
| Save
|
a) Save As: save the story with a different name to create a new version of it. Keep in
mind that this copy is not linked or synchronized with the original one. b) Save As Template: save the story as a template that can be used to create a new story. c) Export: export the story as a PDF file or a Google Slides presentation. |
| Reset
|
Reset any changes that you made to filters and input controls to get the original view of the story. Your comments and any new versions of the story you created are saved. |
| Filter Panel
|
Apply filters for all charts that are based on the same data source. The filter is applied in all the pages of a story. |
| Formula Bar
|
Calculate values in empty table rows and columns, or cells outside a table. |
| Refresh
|
a) Refresh: reload the story to get the most recent data. b) Auto Refresh: automatically refresh the story at an interval set by the story creator. |
| Edit Prompts
|
If this option is enabled, you can filter story data from the data source level by setting story variables that you want to display in
the story. Charts or tables that are built from that data source will get updated based on the details you
entered. For example, if you want the story to show only full-time employees who have worked in the company for at least 7 years, you can set these variables and change the details. |
| Comment Mode
|
Switch Comment Mode on and off to hide or display comments in the story. You can add comments to story pages as well as to charts and other objects in the story. After a comment is added, everyone who has access to the story will get notified. |
| Fullscreen
|
Display the story in full-screen, without toolbars. To switch out of full-screen view, hover at the top of the
page selector bar, and click  . . |
| Bookmark Current State
|
a) Bookmark Current State: create Personal bookmarks to save different states of a story as private bookmarks that are visible only to you. Story and page filters, input controls, prompts, explorer views, and variances are saved in your bookmarks. b) Open Saved Bookmarks: access your Personal bookmarks (created by you), Global bookmarks that are shared with anyone who has access to the story, and other bookmarks that are shared with you. When a Personal bookmark is shared with you, you have the option to remove it from your list of bookmarks.You can hover over a Personal bookmark to do the following:
|
Action Menu Options
Click anywhere within the area of a chart or table to open the Action Menu. Expand  (More Actions) to see all the options available in the
menu. Note that these options vary depending on how the table or chart was created and the data it contains. Just make a choice and
the selected chart or table will get updated right away.
(More Actions) to see all the options available in the
menu. Note that these options vary depending on how the table or chart was created and the data it contains. Just make a choice and
the selected chart or table will get updated right away.
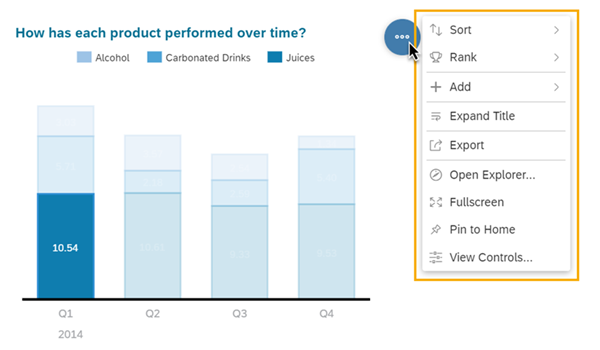
For more information on action menu options, see Chart Context Menu Options or Table Menu Options on Story Pages.
Context Menu Options
Click on a data point of a chart or table to open the Context Menu. Note that the menu options you get vary depending on how the chart or table was created and the data that it contains.
For more information on context menu options, see Chart Context Menu Options or Table Menu Options on Story Pages.
Additional Options
You can find more options on the story page, depending on the story that is being shared with you. Once you have made a choice, either the entire story page or selected elements on the story page will get updated accordingly.
| Functionality | Description |
|---|---|
| Pages
|
A story can contain multiple pages. Use the tabs to move from one page to the next. |
| Page Filter
|
If a story page contains page filters, you can filter all charts in the story page that are based on the same data source. |
| Input Control |
Input Control is one type of page filter. Select the data you want to display in your charts or tables and see the updates in real time. There are several display options you can choose from:
See the images below for some examples of input controls. |
| Linked Analysis | When multiples charts are connected to one chart through Linked Analysis, the charts will update simultaneously based on the selection you made in that chart. Once you are done, click a blank area within the chart to remove the filter. See the images below for more details on how to use and reset Linked Analysis. |
Input Control
Slider
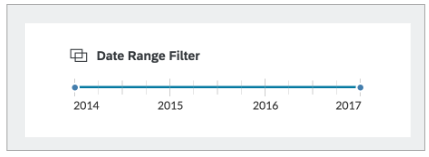
Radio Buttons
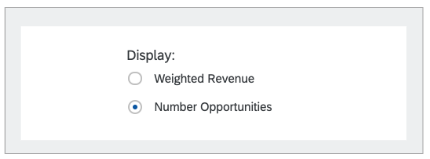
Checkboxes

Linked Analysis
Using Linked Analysis
You can use a chart as a filter for other charts if they are connected through linked analysis.
Let's say you want to know the average gross margin of carbonated drinks in California 2014. Select the highlighted area on the vertical bar chart. Now, the numbers on the horizontal bar chart tell you the average gross margin of carbonated drinks in 2014, rather than of all products over time.
This is what it looks like before and after you use linked analysis on two bar charts that are linked together.

Resetting Linked Analysis
Here’s what it looks like before and after you reset linked analysis on two bar charts that are linked together.
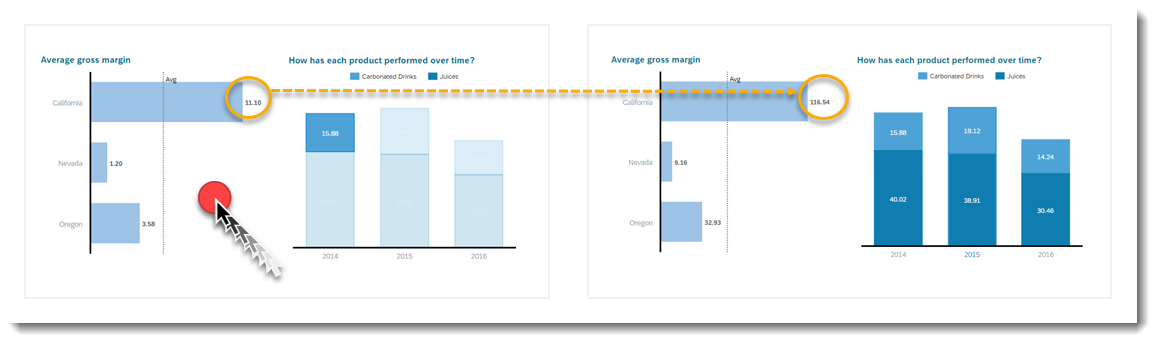
Do you want to reset your linked analysis? Just click on a blank space within your chart.
In the example above we applied a filter to see the average gross margin of carbonated drinks in 2014.
Do you want to remove the filter and see the margin of all products over time again? Simple. Just click a blank space within a chart and the chart is updated.























 (
(


 if
you no longer need it
if
you no longer need it